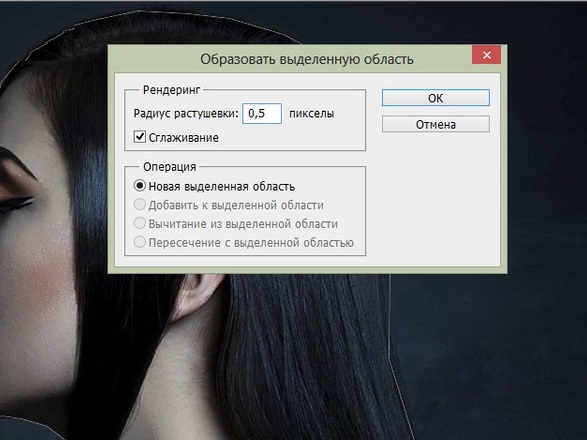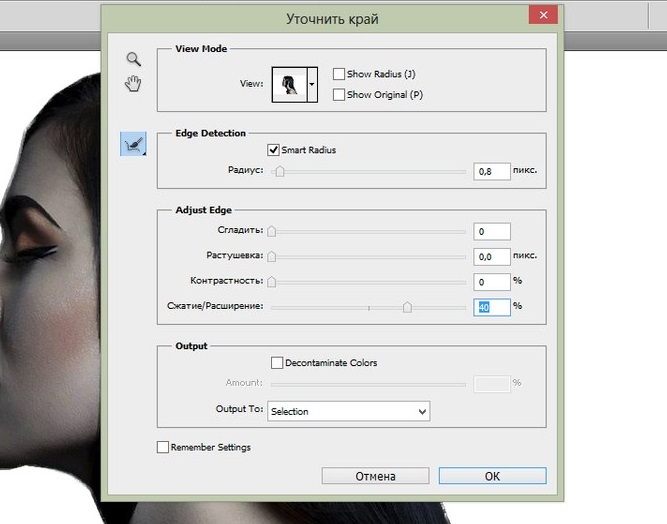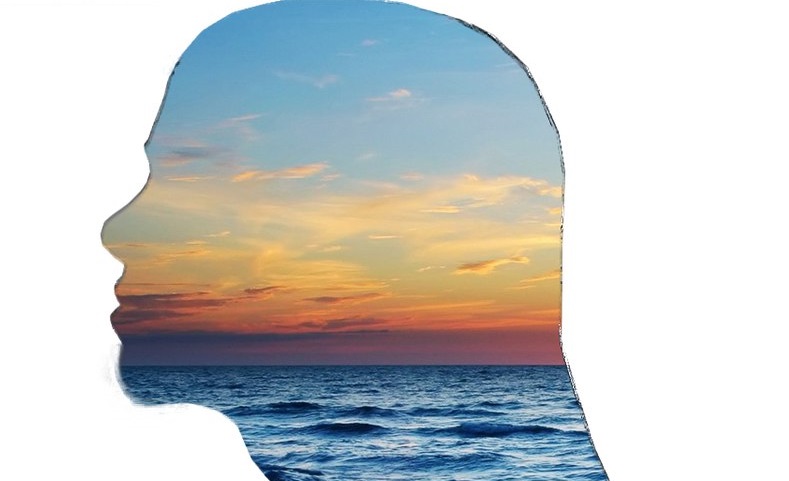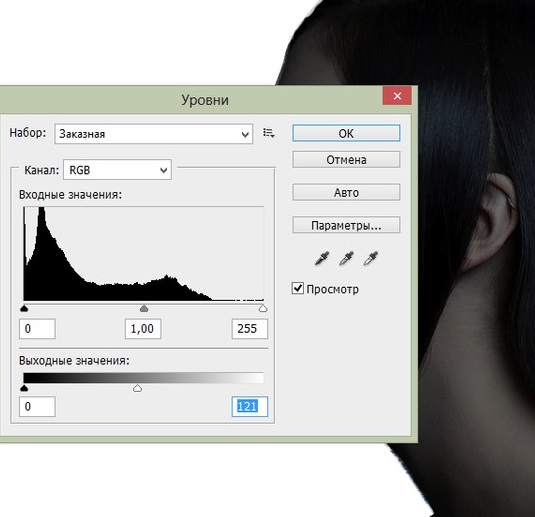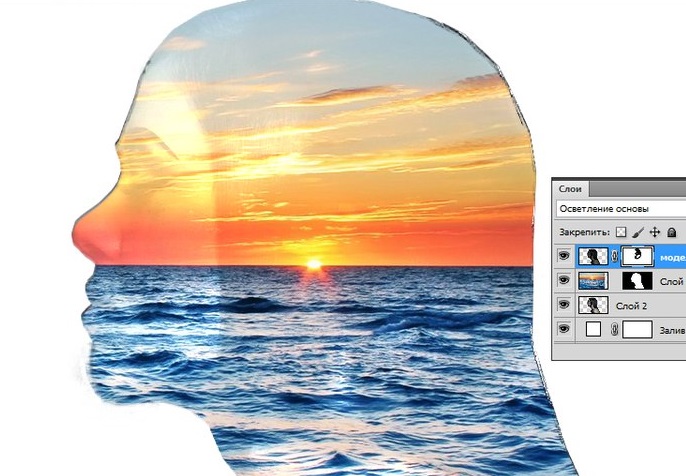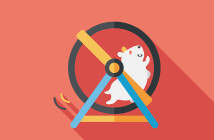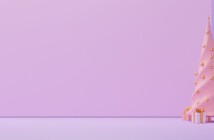Двойная экспозиция – интересный способ соединить две фотографии в одну с необычным эффектом.
Возвратимся к истокам фото-деятельности. В самом начале изображение с подобным эффектом считали некачественным, а фотографа – непрофессиональным. Портрет с двойной экспозицией получался в случае, если горе-фотограф забывал после очередного щелчка затвора перематывать пленку и следующее экспонирование велось на тот же кадр.
В наше время сдвоенное изображение не всегда выглядит, как брак. А порой и наоборот – придаёт новый смысл изначальным фотографиям.
Я буду делать такое изображение в Photoshop, так как современные фотоаппараты даже чисто теоретически не позволят сделать «бракованное» фото.
Одной из самых распространенных комбинаций является портрет+сцена природы. Старайтесь подбирать портрет с чистым задним фоном, чтобы можно было выделить объект. Одно из преимуществ создания данного эффекта в программе Photoshop – это то, что вы можете экспериментировать с различными изображениями, чтобы подобрать наиболее подходящие друг к другу. Поэтому, скачайте несколько исходных изображений, чтобы увидеть, какое из них подходит наилучшим образом!
Вот две фотографии, с которыми я сегодня буду работать.
Шаг 1
Выделяем объект на исходном изображении. С помощью инструмента Перо создаем контур вокруг женского профиля.
Шаг 2
Создаем контур вокруг изображения, замыкая его на исходной точке. Щёлкаем правой кнопкой по созданному контуру и в появившемся окне выбираем опцию Образовать выделенную область (Make Selection), далее установите Радиус растушёвки (Feather Radius) 0,5 рх.
Шаг 3
Поработаем над коррекцией грубой линии контура вокруг волос модели. Итак, идём Выделение – Уточнить край (Select > Refine Edge) и в появившемся окне настроек, измените радиус Определения краёв (Edge Detection Radius), включая настройку Сдвига края (Shift Edge), чтобы преобразовать контурную линию в активное выделение.
Шаг 4
Расширение краёв выделенной области, также добавит фрагменты заднего фона вокруг лица модели. Выбираем инструмент Удалить уточнения (Erase Refinements Tool), это иконка с кистью в настройках инструмента Уточнить край (Refine Edge), а затем с помощью данного инструмента красим поверх каких-либо нежелательных участков заднего фона.
Шаг 5
Копируем созданное выделение, а затем вклеиваем на новый слой. Создаем новый слой ниже слоя с выделенным женским профилем, заливаем этот слой белым цветом, чтобы отделить портрет модели.
Шаг 6
Открываем стоковое изображение с пейзажем, перемещаем данное изображение на наш рабочий документ, расположив слой с пейзажем поверх всех остальных слоёв. Удерживая клавишу Ctrl щёлкаем по миниатюре слоя с выделенным портретом модели, чтобы загрузить активное выделение вокруг изображения модели. Далее добавляем слой-маску к слою с пейзажем, чтобы выделить пейзаж по контуру портрета.
Шаг 7
Отменяем связь между миниатюрой слоя и миниатюрой слой-маски (щёлкните мышкой по звеньям цепи между миниатюрами). Данное действие позволит перемещать и масштабировать изображение пейзажа независимо от своей слой-маски, поэтому, маска останется в прежнем положении, в то время, как я подберу наилучшую композицию для эффекта, трансформируя пейзаж.
Шаг 8
Дублируем слой с выделенным портретом модели. Перемещаем дубликат слоя наверх, расположив поверх всех слоёв. Далее, применяем коррекцию Уровни (Levels), открываем Изображение – Коррекция – Уровни (Image > Adjustments > Levels). Затемняем изображение, смещая бегунки Входных и Выходных значений (Input and Output levels).
Шаг 9
Поменяйте режим наложения для дубликата слоя на Осветление (Screen), чтобы затемнённые участки женского профиля стали прозрачными. Изображение, которое я затемнила Уровнями (Levels), стало похоже на полупрозрачное привидение, это можно исправить с помощью коррекции непрозрачности слоя.
Шаг 10
Добавьте слой-маску к слою с полупрозрачным портретом, похожим на привидение, и с помощью большой мягкой кисти чёрного цвета прокрасьте отдельные участки для совмещения. Прокрашивая чёрной кистью на слой-маске, я скрываю участки портрета, в то время, как прокрашивание белой кистью восстанавливает скрытые участки.
Шаг 11
Отберите образец светлого оттенка с изображения, а затем замените белый задний фон на оттенок, который вы отобрали. Делайте это с помощью инструмента Пипетка. Далее перейдите на слой с белой заливкой, чтобы выполнить заливку. Так же можно побаловаться с Кривыми для того, чтобы либо сделать черты лица четче, либо вовсе их убрать, оставив один пейзаж.
Вот итоговый результат. Подбирайте фотографии по смыслу, комбинируйте их и у вас непременно получится добиться завораживающего, глубокого эффекта!
Главное фото взято с Otpadus
Читайте также: