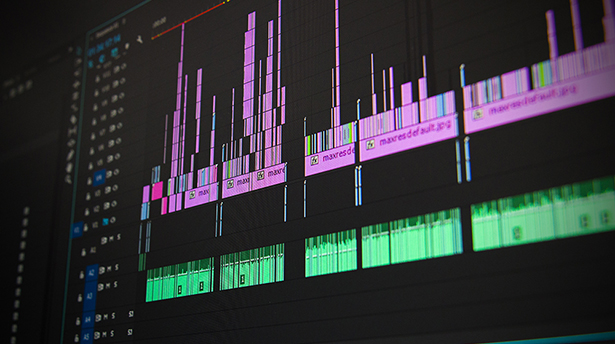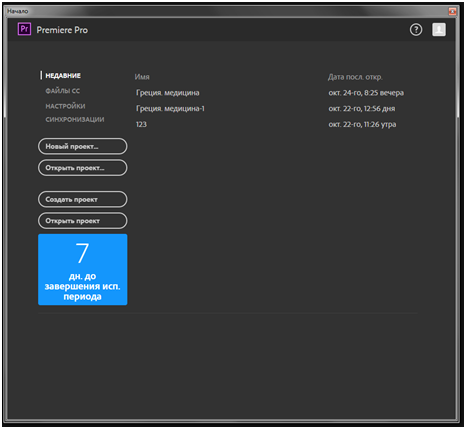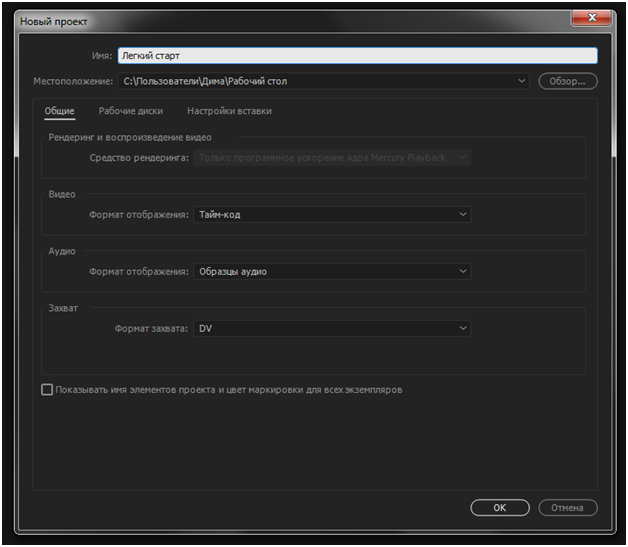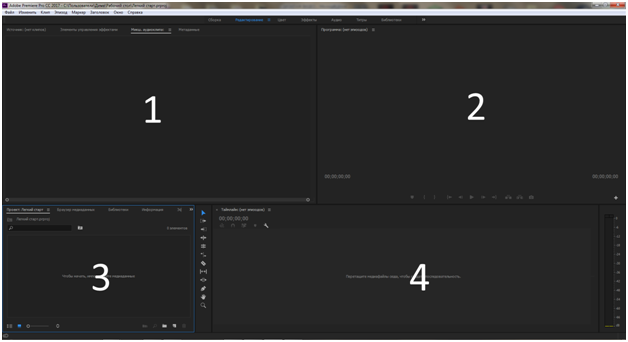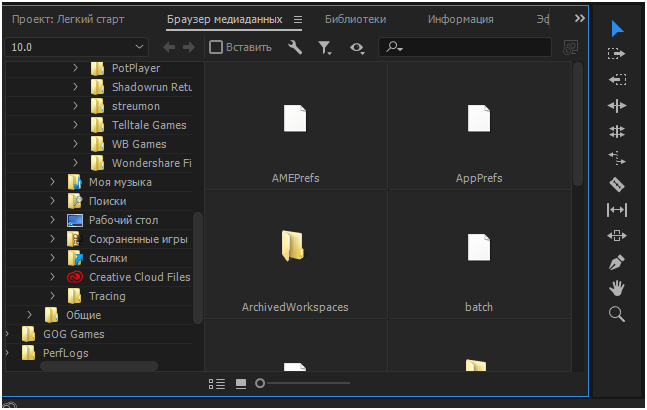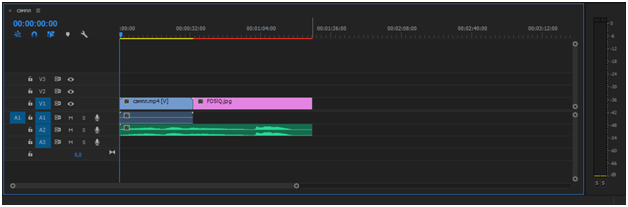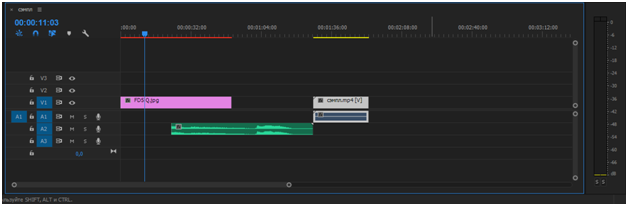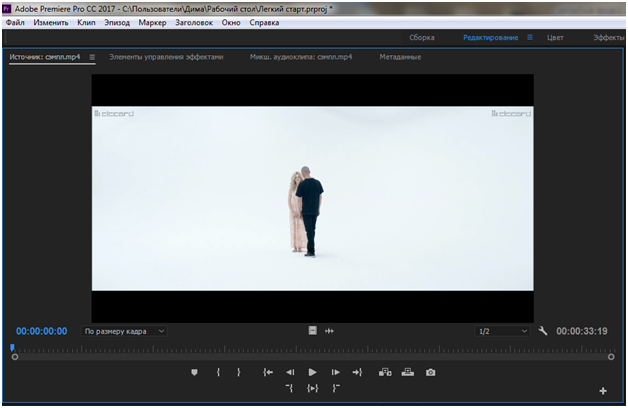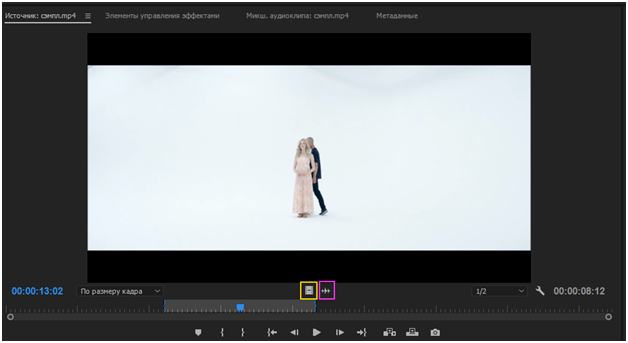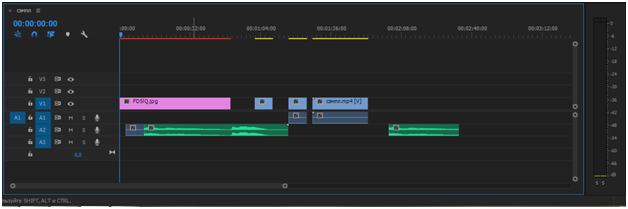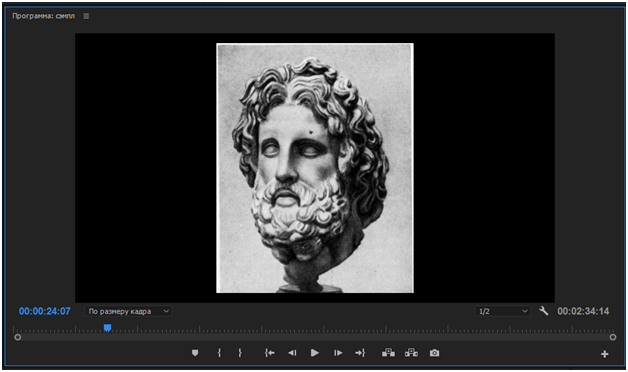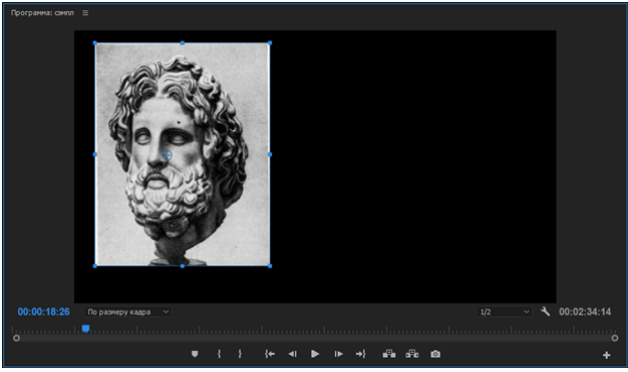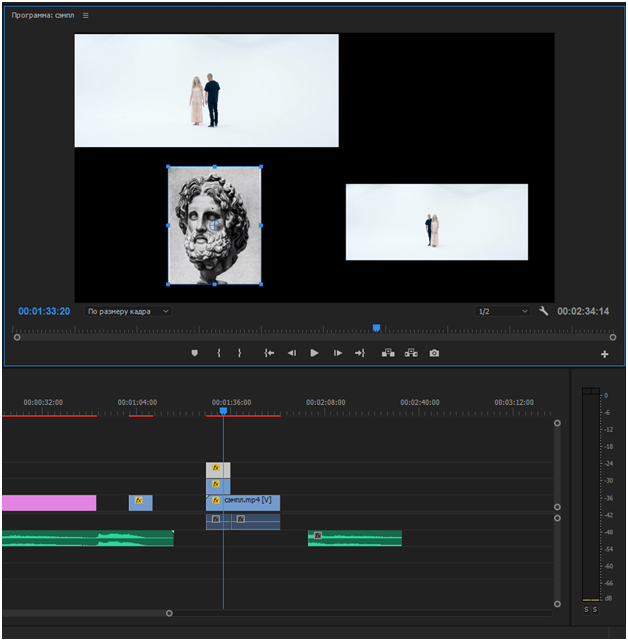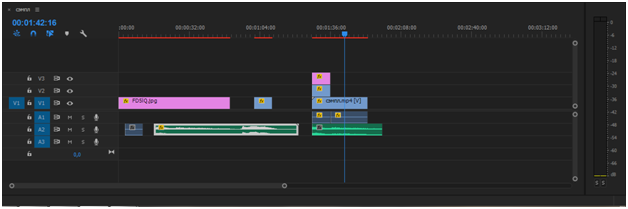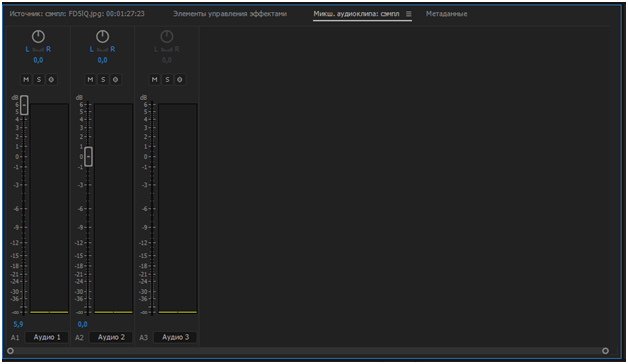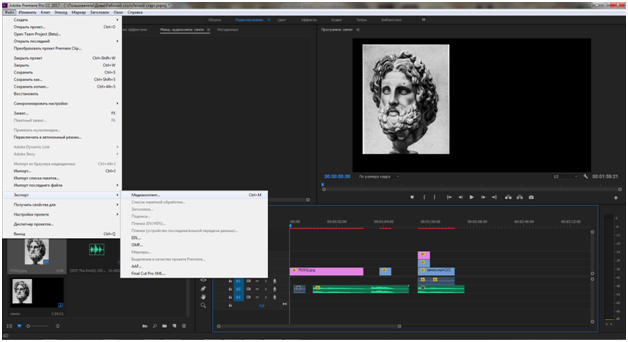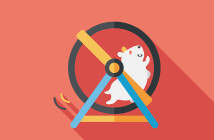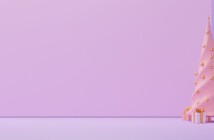Итак, у вас возникла идея для видео, но вы никогда не работали в программах по видеомонтажу? Они кажутся вам сложными и непонятными как древние манускрипты? В таком случае этот гайд поможет вам сориентироваться и создать свое первое видео без особых усилий и углубления во все функции программы.
Для начала вам, конечно же, стоит обзавестись подходящей для этого программой. В данном случае примером будет программа Adobe Premiere Pro CC, пробная версия которой доступна совершенно бесплатно.
Как только вы установили Premiere на свой компьютер, самое время начать заниматься вашим проектом. Когда вы запустите программу, вы увидите следующее меню с доступными опциями. Нажимаем «Новый проект…».
Далее вы встретите еще одно меню, в котором достаточно много опций, но сейчас они нас не интересуют, разве что можете сразу дать название вашему проекту и указать место, где он будет храниться. После того как вы это сделаете, жмем кнопку «ОК».
Теперь вы попадаете непосредственно на поле вашей творческой деятельности. Стоит отметить, что даже небольшое видео при монтаже может занять значительное время, но творческого человека не остановят такие пустяки. Тем более что с хорошей идей и этим руководством для легкого старта процесс монтажа может стать очень увлекательным и созидательным занятием.
Мы видим 4 основные области. В первой вы будете работать с медиаобъектами, такими как видео и аудио. Во второй области вы сможете увидеть, как выглядит ваше творение в целом, посмотреть его и оценить проделанную работу. В третьей области будет находиться весь список медиаобъектов, которые вы добавили, в том числе и аудио, и видео, и изображения. Четвертая область, пожалуй, самая значимая, в ней будет находиться ваш проект, в который вы будете добавлять медиаобъекты и располагать их в нужном порядке и хронометраже.
Добавление медиаобъектов
Существует два способа добавления объектов. Первый и самый удобный — это простое перетаскивание в 3 или 4 окно. И второй — через вкладку «Браузер медиаданных» в 3 окне, где вы можете найти необходимые вам элементы с помощью проводника.
Примечание: при добавлении видео желательно, чтобы оно было в формате MP4, другие форматы могут не добавиться.
Теперь, когда вы добавили исходные файлы, можно начинать работать с ними. Все просто, здесь работает все тоже перетаскивание. Из 3 области переносим элементы в 4. Когда вы перенесете файлы в 4 область, она будет выглядеть примерно вот так. По умолчанию голубые дорожки – это видео (светло-голубая дорожка — это сопровождающий видео звук); розовая – это картинки; а зеленая — это отдельные аудиофайлы, в данном случае фоновая музыка, так же это может быть закадровый текст или что-то еще.
Здесь же вы можете растянуть или сократить дорожки, для того, чтобы видео или картинки занимали больший или меньший хронометраж, а аудио сопровождало определенную часть видео. Также можно переставлять их местами и переносить в другую часть хронометража.
О работе с медиаобъектами
Возможно, вам понадобится для вашего проекта добавить определенный момент видео или аудио или же из видеофайла добавить отдельно звук или видео. Для этого отправим необходимый медиафайл в 1 область.
Для того, чтобы выделить какой-то промежуток видео или аудио, нам помогут кнопки для обозначения «входа» и «выхода» (выделены красным). Перетащите синий ползунок на начало отрывка, который хотите выделить, и отметьте точку входа, затем перетащите ползунок и так же отметьте точку выхода.
Далее, для того, чтобы перенести только видео, нужно будет зажать кнопку «видео» (выделена желтым) и перенести в 4 область, то же самое и для звука, только зажимаем в этот раз кнопку «аудио» (выделена розовым). Если же нужно перенести фрагмент вместе с видео и звуком, то просто зажимаем и перетаскиваем сам объект, находящийся над ползунками и кнопками.
Те же самые манипуляции подходят и для аудио, только чтобы перенести фрагмент, всегда нужно зажимать кнопку «аудио».
Вот пример того, как могут выглядеть разные виды файлов на дорожке (отдельно звук из видео, отдельно видео, фрагмент видео со звуком, полное видео, изображение, полное аудио и фрагмент аудио).
Перейдем ко 2 области. Помимо того, что там можно посмотреть готовую работу, там также можно изменить размер изображения в кадре.
Для начала перетащите ползунок на момент, где появляется изображение или видео, которое нужно изменить в размере.
Дважды кликнув на изображение, вы его выделите и сможете изменить размер или местоположение картинки. Таким же образом можно редактировать изображение в видеофрагментах.
Также, накладывая разные объекты на один промежуток и изменив их размер, можно поместить в кадр несколько объектов.
О звуке
Порой возникает необходимость сделать громче одну звуковую дорожку (например закадровый текст) и тише другую (фоновая музыка). Для этого в области 4 переведите ползунок на место, где находятся дорожки, уровень громкости которых нужно изменить.
Затем перемещаемся в область 1 и открываем вкладку «Микш. Аудиоклипа». Где мы видим ползунки аудиодорожек, двигая которые можно изменить громкость. Для каждой аудиодорожки свой микшер. Сейчас у меня выделен момент с двумя дорожками 1 из видео и 2 фоновая музыка, соответственно, первый микшер регулирует первую, а второй — вторую.
Сохранение
Когда вы чувствуете, что ваше видео готово, пришло время его сохранить. Для этого переведите ползунок во 2 или 4 области в начало. Затем в верхнем меню нажмите «Файл», в появившемся списке выберите «Экспорт», далее «Медиаконтент».
После того, как вы нажмете эту кнопку, вы увидите еще одно меню, в котором есть разные настройки и можно выбрать формат сохранения видео. Нажимаем кнопку «Экспорт», и все! Осталось только дождаться, пока видео сохранится.
О том, куда сохранилось видео можно узнать так же в этом окне. Вкладка «Сводка» — «Вывод», которая сразу открыта.
Итак, теперь вы знаете базовые принципы монтажа, которые помогут вам в создании ваших проектов. Даже с этими знаниями, приложив креативность, можно создать действительно замечательные видео. Монтаж не так сложен, как кажется на первый взгляд.
А теперь вперед! Практиковаться и создавать!
Читайте также: