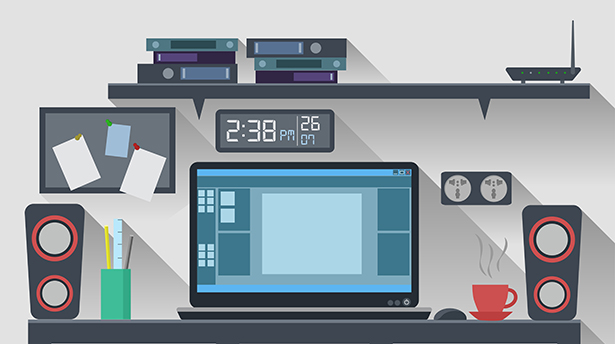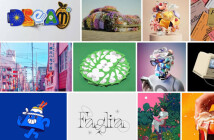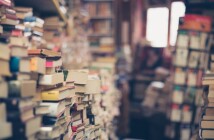Каждый, кто занимается творческой деятельностью, рано или поздно сталкивается с заданием создать рекламу, бюллетень, брошюру или элементарно красиво оформить свое резюме. Есть множество программ, которые могут помочь справится с поставленной задачей. Сегодня мы рассмотрим одну из самых популярных в издательском деле – QuarkXPress.
QuarkXPress – программа компьютерного макетирования и верстки газет, журналов, книг, брошюр, рекламных листков и прочих графических материалов. Вместе с Adobe Illustrator и Adobe Photoshop, QuarkXPress составляет основу профессиональной системы компьютерной верстки, используемой в издательствах, рекламных и маркетинговых агентствах, дизайнерских фирмах и типографиях.
Кому понадобится
Людей, занимающихся настольными издательскими системами, можно поделить на несколько категорий:
- Дизайнеры, не знакомые с QuarkXPress, но имеющие опыт с другими издательскими системами;
- Опытные дизайнеры, не знакомые с издательскими системами, но рьяно желающие это сделать;
- Новички издательского дела;
- Дизайнеры, которые работают в сети Интернет.
К делу
Для того, чтобы понять основы пользования этой программой, рассмотрим создание одной издательской единицы – брошюры (её обложки). Представим, что заказчик – авиакомпания «InSky». Для выполнения задачи нам нужен их логотип, слоган, и фото самолета.
Интерфейс
Работать будем в версии QuarkXPress 9.5.
Основными составляющими интерфейса QuarkXPress являются Главное меню, многие команды которого знакомы и не требуют пояснений, Палитры, устанавливаемые через меню Окно и панели Инструментов, управление которыми за счет информативности иконок осуществляется интуитивно.
Создание документа
Для создания документа нужно выбрать меню Файл–Создать–Проект. Откроется диалоговое окно Новый проект, которое нужно настроить по необходимым вам параметрам.
Нужно ввести Имя макета (мы назовем его «Брошюра InSky») и указать Тип макета. Затем ввести остальные параметры: Размер страницы, Ориентация (альбомная или книжная), Направляющие полей (размер верхнего, нижнего, левого и правого поля), Направляющие колонок, Разворот (для макетов, имеющих левые и правые страницы и одновременного их просмотра, например, разворот газеты или журнала), Автосоздание текстового блока – на всю страницу макета вводится блок для текста.
По умолчанию настройки действуют на всех добавляемых впоследствии страницах макета и его Шаблонных страницах. Внести изменения в настройки можно через меню Макет–Свойства макета и через Шаблонные страницы.
Итак, после соглашения со всеми параметрами проекта, у нас создался холст, на котором мы будет творить.
Элементы управления макетом включают:
- Масштаб: поле для ввода масштаба;
- Номер страницы: поле для выбора нужной страницы макета;
- При нажатии отображает эскизы всех страниц макета и используемых Шаблонных страниц;
- Предыдущая страница: переход на предыдущую страница, следующая страница: переход на следующую страницу;
- Переключение на шаблонную страницу: переключение между активной страницей макета и ее шаблонной страницей;
- Разделить экран по вертикали;
- Разделить экран по горизонтали;
- Экспорт: аналог команды Файл–Экспорт
Приступим к созданию обложки брошюры.
Для этого нам необходимо разобраться с панелью Инструменты:
- Элемент – для выбора, перемещения, изменения размеров и формы, поворота, удаления, вырезания, копирования и вставки элементов;
- Текстовое содержимое – для рисования текстовых блоков и работы с текстом;
- Содержание рисунка – для рисования графических блоков и работы с рисунками;
- Инструменты создания блоков;
- Линия – для создания прямых линий любого наклона;
- Перо Безье – для создания линий и блоков Безье;
- Таблицы – для создания таблиц;
- Масштаб – для увеличения/уменьшения макета на экране.
С помощью инструмента Содержание рисунка вставляем нашу картинку воображаемой компании «InSky».
С помощью инструмента Элемент создаем графический блок под название нашей авиакомпании.
Придаем ему предпочитаемые параметры (цвет, прозрачность):
На образовавшемся блоке создаем текстовый элемент с помощью инструмента Текст и пишем название нашей авиакомпании.
Шрифт, его размер и другие характеристики можно выбрать, открыв меню Стиль.
Далее мы создаем еще один текстовый и графический блок под слоган и логотип.
Еще раз повторюсь, что фото самолета, слоган и логотип были слизаны с просторов интернета и скомбинированы для наглядного примера. Компания является полностью выдуманной.
Вот, что у нас должно получиться в итоге:
В Элементах управления макетом выбираем функцию Экспорт в формат PDF и сохраняем.
Как вы смогли убедиться, в программе QuarkXPress нету ничего сложного. Главное – ваша безграничная фантазия и желание создавать!
Автор: Екатерина Яловая
Главное фото взято с сайта Depositphotos
Смотрите также:
15 примеров правильного дизайна фирменного стиля