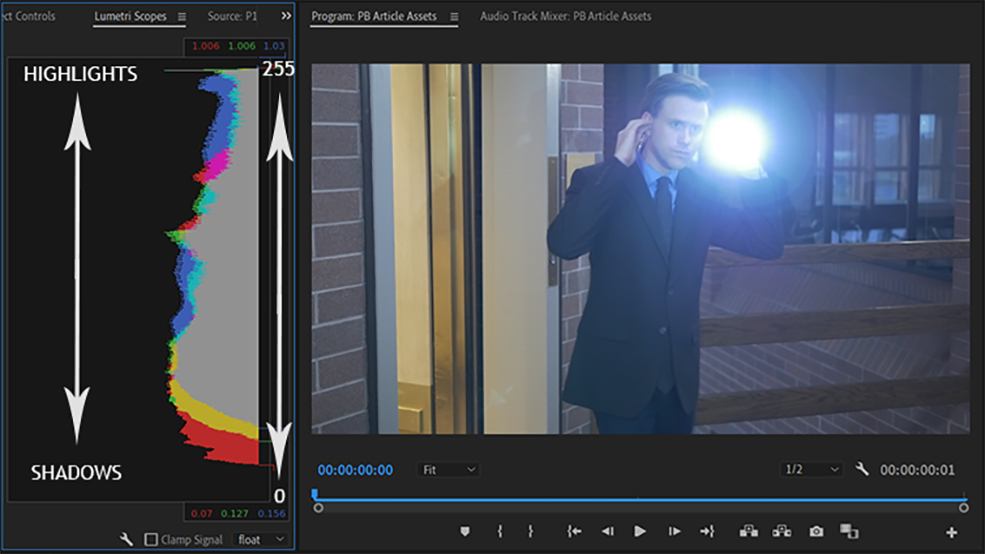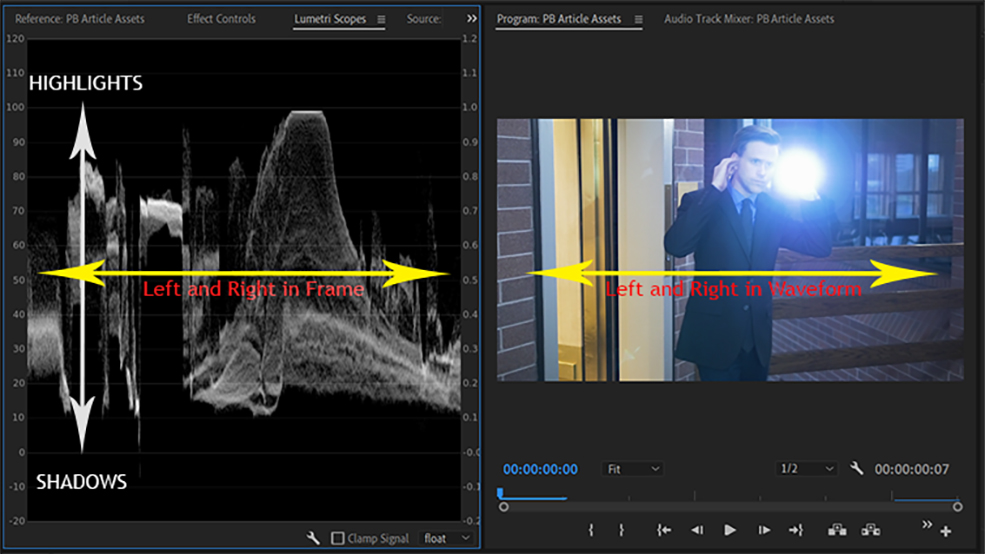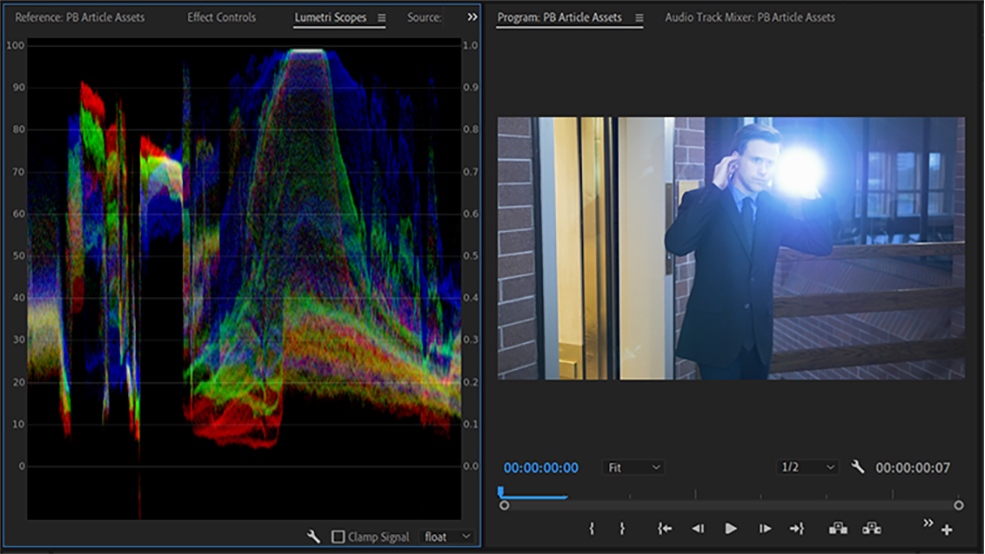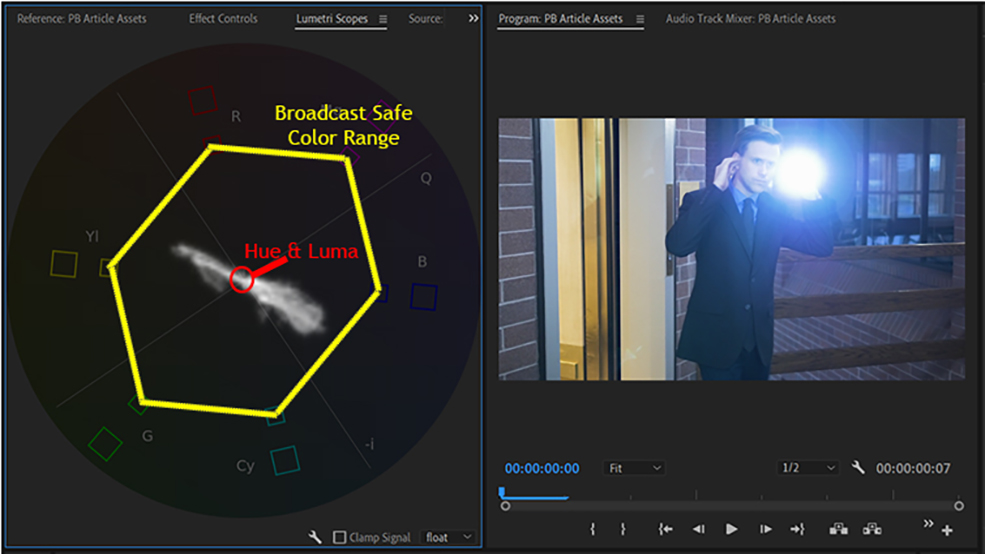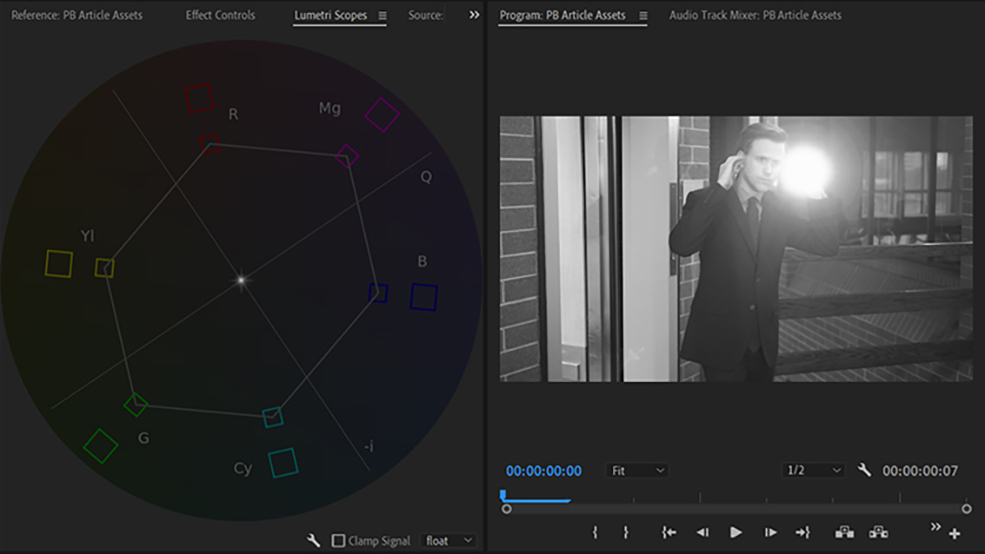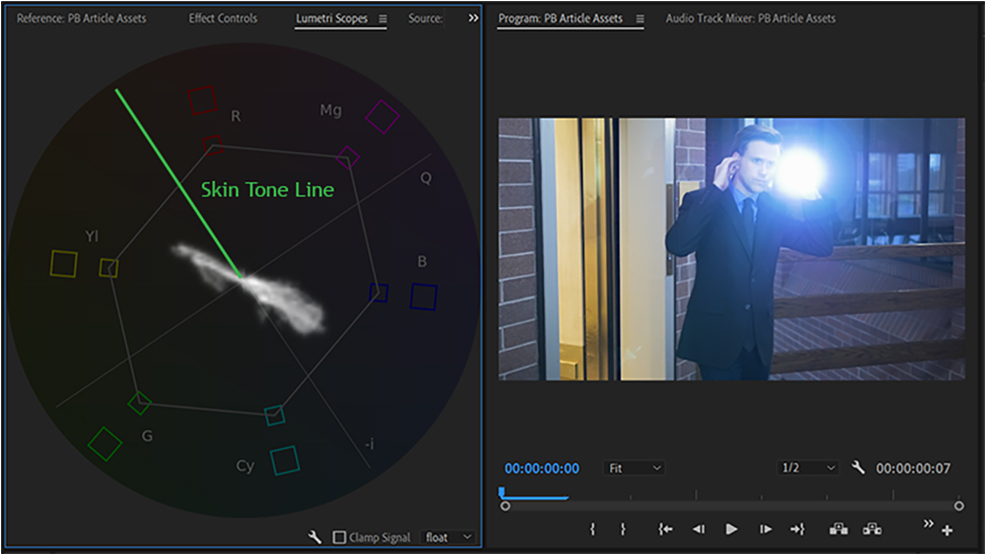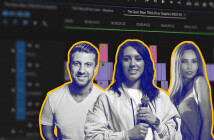«Области» («Scopes») входят в число наиболее важных и используемых инструментов для редактирования видео или изображений. Наши глаза не дают точной оценки цвета, поскольку мозг регулирует визуальную подачу в зависимости от окружающей обстановки. Области предоставляют точную информацию о цвете и уровнях экспозиции. Используя их, вы можете удостовериться, что видеоряд будет отлично смотреться на любом экране.
В этой статье мы рассмотрим четыре основные области и расскажем о том, как они действуют, и когда их использовать.
Нужно уметь читать области
Во-первых, для исследования областей мы будем использовать панель «Области Lumetri» («Lumetri Scopes») в программе Adobe Premiere Pro. Они могут слегка отличатся в разных приложениях, но их основные функции всегда будут одинаковыми.
Хотя отображаемые области могут показаться пугающими, полезно помнить, что это просто сложные, специализированные графики. А четырьмя основными областями являются обычные гистограммы или круговые диаграммы, это зависит от вида области.
На заметку: если ваш компьютер достаточно мощный, всегда отключайте «Clamp Signal» и устанавливайте цветовое пространство на «Float». Эти два действия обеспечат точность предоставляемой информации.
Гистограмма
Наиболее часто используемая область – это гистограмма. Любая современная полупрофессиональная или профессиональная видеокамера, цифровая зеркальная камера или внешнее записывающее устройство, скорее всего, имеет встроенную гистограмму. Именно поэтому важно уметь ее читать.
В Premiere гистограмма поворачивается на 90 градусов от своей обычной ориентации. Это помогает четче визуализировать информацию: верхняя часть области представляет блики на изображении, а нижняя – тени.
Каждая гистограмма разбита на 256 секций, которые отражают уровень яркости (Y) в Rec.709. Гистограмма анализирует кадр и оценивает общее количество темных и ярких пикселей. Также она помогает точно оценить тени, средние тона, блики и скорректировать общий диапазон тонов изображения.
Гистограмма хорошо экспонированного изображения должна выглядеть как кривая в форме колокольчика с мягкой градацией теней и бликов. «Центр» кривой может двигаться вверх или вниз в зависимости от уровня освещенности на снимке. Возьмите себе за правило следить за тяжелыми скоплениями тонов по отношению теней и бликов – это избавит вас от головной боли в будущем.
Цветовые наложения на гистограмме не особенно полезны, потому что вы видите только то, насколько яркими являются цвета. Конечно, эта информация может быть полезной, но дальше мы поговорим и о других инструментах, которые больше подходят для оценки цвета.
А пока давайте рассмотрим другую полезную область.
Форма волны YC
В целом, форма волны YC является непосредственным обновлением гистограммы. Но, несмотря на то что он отображает аналогичные данные, график формы волны также предоставляет дополнительную информацию, которая значительно упрощает настройку правильной экспозиции.
Форма волны YC позволяет анализировать яркость и цветность изображения. Горизонтальная ось графика соответствует видео (слева направо), а вертикальная ось представляет собой яркость сигнала. Это значит, что если у нас есть слишком яркие области с правой стороны кадра, то они будут отображены на графике тоже с правой стороны. В результате осциллограмма более универсальна, чем гистограмма, поскольку вы можете визуально определять яркие и темные области на снимке.
Правильная экспозиция на осциллограмме должна показывать большой разброс между пикселями в кадре, а неправильная экспозиция приведет к кластеризации точек. Любая информация, которая попадает выше или ниже графика, в конечном итоге срезается и не отображается в видео.
Большинство осциллограмм также имеют цветовые наложения, которые вы можете использовать. Например, вот один из способов получения сигнала RGB, который может быть чрезвычайно полезным, если присутствуют нежелательные оттенки цвета в любой части изображения. Когда вы включаете наложения RGB и Luma, можете увидеть, где находится нежелательный оттенок цвета. Просто приглушите немного цвет, или усильте остальные. Когда цвета будут сбалансированы, точки в области станут белыми.
С двумя основными областями для экспонирования закончили, теперь погрузимся в области цвета.
Последовательность RGB
Последовательность RGB функционирует аналогично форме волны, но вместо наложения каждого цветового канала, цвета разделяются на три различных по форме сигнала.
Вы можете читать последовательность RGB точно так же, как и форму волны: верхняя и нижняя части представляют блики и тени, а ось слева направо – это местоположение в кадре.
Последовательность RGB отлично подходит для работы с цветом. Все что вам нужно сделать – это поочередно использовать каждый цвет для оценки снимка. Например, не слишком ли много зеленого в бликах? Область должна подтвердить ваши догадки кластерами зеленых точек, пик которых находится на более высоких уровнях, чем красные или синие. Чтобы сбалансировать пиковые зеленые цвета с красными и голубыми, просто перейдите на панель «Кривые» в Lumetri и отрегулируйте верхнюю точку зеленой кривой. Вуаля, блики сбалансированы!
Последовательность RGB – это удобный и простой инструмент, который незаменим для быстрой цветовой балансировки. Особенно, если вы используете его с цветными кривыми.
Вектороскоп
И, наконец, король цветных областей: вектороскоп.
Вектороскоп отображает круговую диаграмму, аналогичную цветовому кругу, которая дает информацию о цветности видео. Шесть семейств цветов расположены на соответствующих участках цветового круга.
Рамки на области отображают безопасные уровни цвета, а если уровни цвета выходят за рамки, они срезаются.
Вектороскоп работает путем выборки цветовой информации каждого пикселя в каждом кадре. Затем эти данные оцениваются, и отображаются вектороскопом, базируясь на двух точках данных: уровней оттенка и насыщенности пикселя. Оттенок представлен по периметру области, а насыщенность представлена расстоянием точки от центра области. Черно-белые пиксели метража будут в центре области.
Пожалуй, одна из самых полезных функций вектороскопа – это линия тона кожи. Она представляется по-разному в зависимости от используемого вектороскопа. В Premiere это верхняя левая часть графика.
Независимо от цвета кожи, эта линия всегда соответствует правильному тону, потому что эта специфическая часть графика отражает цвет крови, бегущей под кожей. Убедитесь, что оттенки кожи совпадают с этой линией.
Чтобы проверить тона кожи, просто увеличьте изображение или нанесите инструмент на большую часть кадра. Вектороскоп обновится и покажет вам значения изолированного тона кожи. Отрегулируйте его сначала с помощью элементов управления оттенком, а затем настройте цветовую температуру, чтобы сделать кожу идеальной.
Эти четыре области помогут вам решить любые задачи по градации цвета или другим вопросам мастеринга изображения, которые возникнут на вашем пути. Если вы не применяете области в каждом проекте, сейчас самое время начать их использовать!
Источник: RocketStock
Превью: Jakob Owens
Читайте также:
Эксперимент: можно ли монтировать 4К видео на iPad Pro?
Лучшие бесплатные программы для монтажа за 2018 год
Ошибки монтажа на примере популярных блогеров: Дневник Хача, Катя Клэп и других