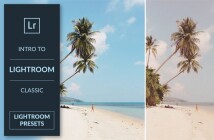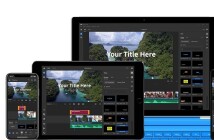Правильно отрегулировать насыщенность изображения бывает очень даже непросто. Если вы снимаете в RAW-формате, изображения не обрабатываются автоматически, и нужно самостоятельно корректировать насыщенность. А когда вы снимаете в JPEG, то в зависимости от настроек камеры изображение может быть либо слишком тусклым, либо неестественно перенасыщенным.
Для того, чтобы получить изображение, которое в дальнейшем будет удобнее всего корректировать, лучше использовать RAW-формат. Но как правильно откорректировать эти файлы и не перестараться? Как избежать перенасыщенных изображений, которые утомляют глаза? Сегодня мы рассмотрим три отдельных инструмента регулировки насыщенности в Lightroom. Также вы узнаете, как их эффективно использовать.
Ползунок Saturation в Lightroom
Давайте начнем с самого очевидного инструмента, Saturation (Насыщенность). Если вы новичок в обработке фото, это может быть вашим основным инструментом при редактировании. Сдвиг ползунка вправо увеличит интенсивность всех цветов в вашем изображении. В то время как сдвиг влево постепенно обесцветит их до монохромного. Изменение насыщенности изображений происходит независимо от того, насколько они насыщенны изначально.
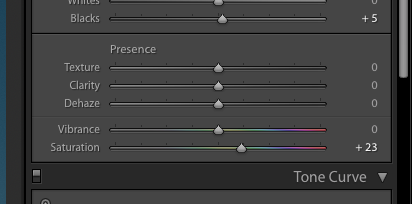
Для незначительного, небольшого увеличения общей насыщенности этот инструмент подойдет. Однако, он не является наилучшим выбором, поскольку не предоставляет возможности регулировки насыщенности отдельных цветов изображения.
Проблема в том, что цифровые датчики не записывают цвета одинаково. Большинство камер, как правило, делают красные цвета более насыщенными, чем зеленые и синие. Увеличив общую насыщенность, вы можете легко перенасытить красные участки изображения. Ниже приведен пример неравномерной коррекции насыщенности.
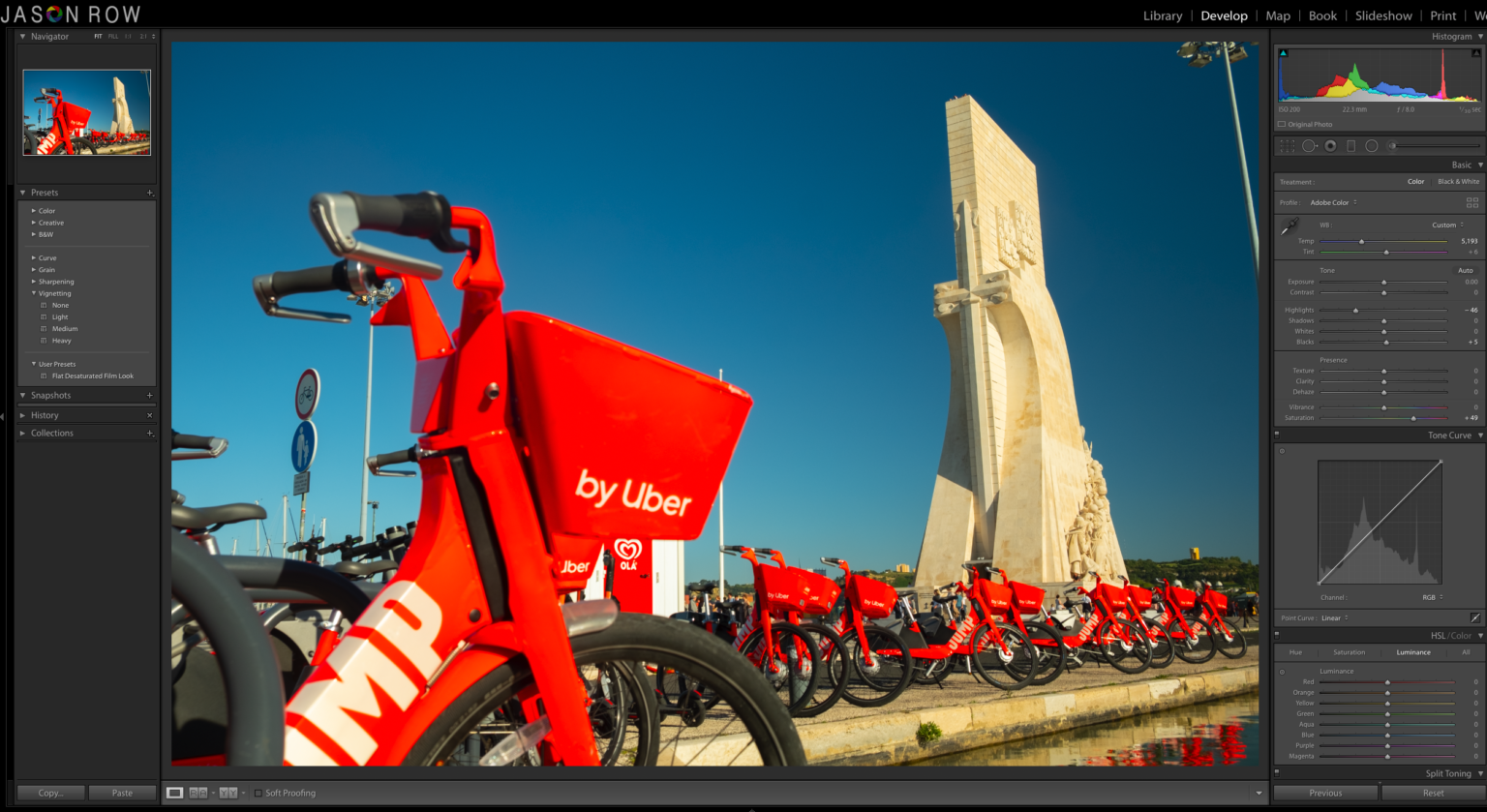
Так есть ли какие-нибудь альтернативы ползунку Saturation, которые предоставляют более точный контроль над цветом изображений? К счастью, есть. Существует очень полезный ползунок под названием Vibrance, и целый ряд ползунков, вкладок, а также инструмент «HSL». Давайте для начала рассмотрим элемент Vibrance.
Ползунок Vibrance
Весь потенциал ползунка Vibrance (Сочность) в Lightroom заключается в том, что он знает, сколько насыщенности имеет каждый из цветов изображения.
Предположим, у вас есть изображение с особенно насыщенным цветом, таким как темно-красный цветок, но другие части несколько приглушены. Сдвинув Vibrance вправо, вы можете повысить насыщенность этих приглушенных цветов, не влияя на насыщенность красного цвета.
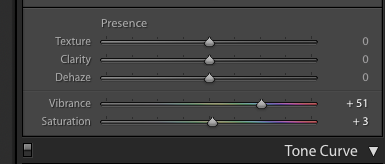
Ползунок Vibrance является особенно полезным инструментом для портретных и пейзажных фотографов. Регулировка сочности на портретных изображениях оказывает меньшее влияние на тон кожи. Этот элемент позволяет фотографу увеличить общую насыщенность снимка без искажения лица объекта.
В пейзажной фотографии этот инструмент очень полезен для создания синего неба или для увеличения насыщенности листвы. Такая регулировка не придаст снимку неестественный вид.
На снимке ниже вы можете увидеть, как небольшое увеличение Vibrance добавило насыщенности небу.
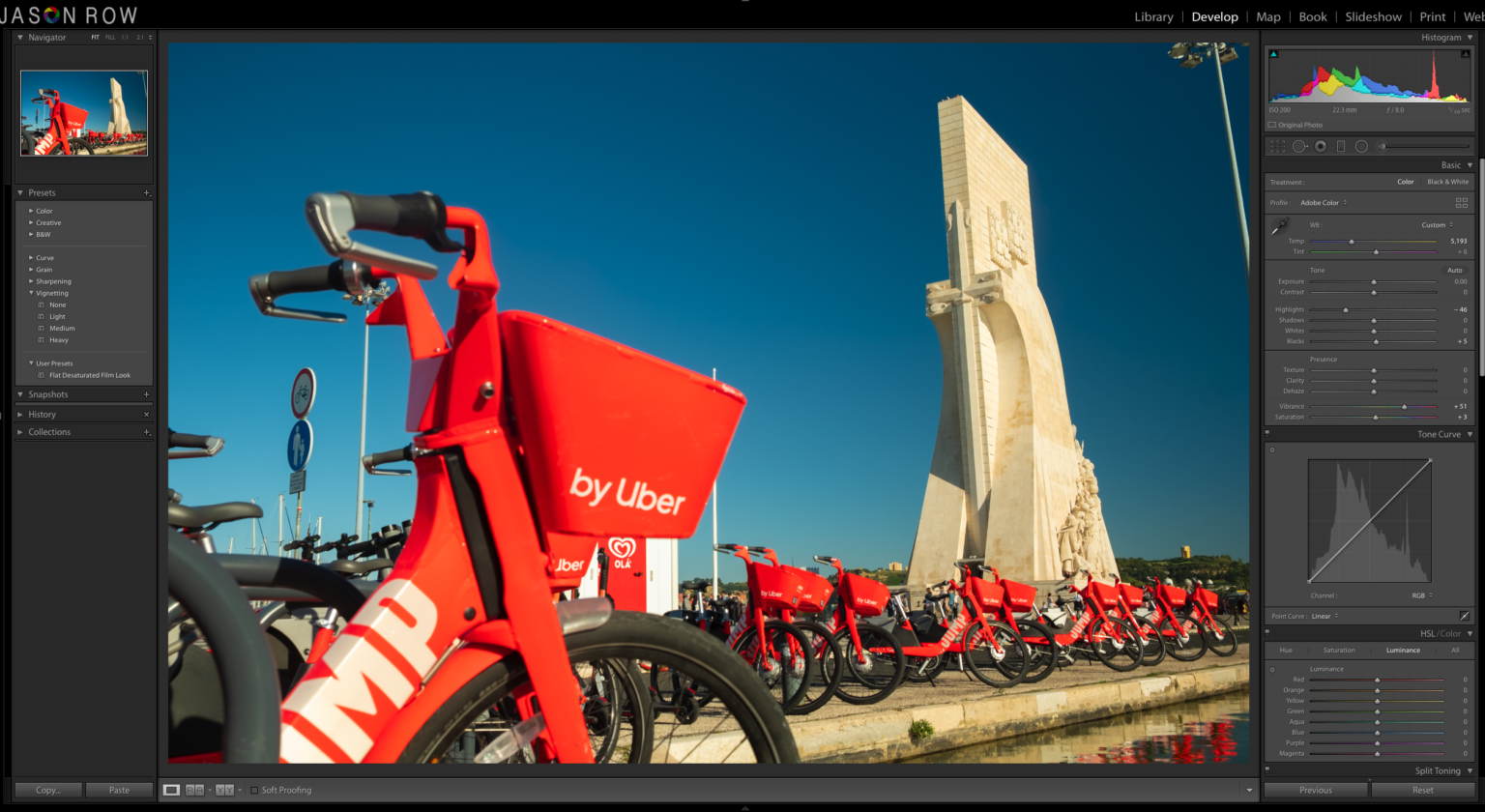
Vibrance может повлиять на насыщенные цвета меньше, чем на приглушенные, однако этот ползунок по-прежнему не имеет полного контроля над отдельными цветами. Для этого нам понадобится более продвинутый инструмент HSL.
Hue Saturation Luminance в Lightroom
HSL настолько мощен, что позволяет контролировать оттенок, насыщенность и яркость в 8 отдельных цветовых каналах. А именно: Красный, Оранжевый, Желтый, Зеленый, Аквамарин, Синий, Фиолетовый и Пурпурный каналы.

Сила этого инструмента заключается в том, что вы можете контролировать насыщенность в любом из этих цветовых каналов или комбинаций каналов. Благодаря этому инструменту у вас есть возможность корректировать очень специфические цвета. Давайте посмотрим, что делает HSL.
- H — тон. Влияет на цветовой тон определенного цвета. Например, если вы сдвинете синий ползунок влево, синий цвет на изображении постепенно станет более зеленоватым. Сдвиньте его вправо, и цвет станет более пурпурным.
- S — насыщенность. Увеличивает интенсивность цвета выбранного канала или каналов. Сдвиг вправо увеличивает насыщенность этого канала.
- L — светлота. Влияет на плотность экспозиции каждого цвета. Сдвиг вправо сделает цвет светлее без снижения насыщенности. Сдвиг влево сделает цвет темнее без увеличения насыщенности.
Использование HSL в Lightroom
Как вы уже поняли, HSL является самым мощным инструментом и дает гораздо больше контроля над насыщенностью цвета. Вы можете не только увеличить или уменьшить насыщенность, но также изменить тон цвета. Регулировка с помощью HSL позволяет увеличить или уменьшить влияние цвета на кадр. Также можно уменьшить видимость насыщенности, уменьшив экспозицию цвета.

Чтобы сделать это, вам нужно выбрать вкладку H, S или L, а затем сдвинуть отдельный цветовой канал в соответствии с вашими потребностями. Однако существует еще один чрезвычайно полезный инструмент, который делает HSL таким мощным.
Слева вверху, на ползунках, находится маленький значок круга. Нажав на него, вы сможете выбрать определенный цвет на вашем изображении и перетащить вверх или вниз. Перетаскивая курсор вверх, вы сдвинете соответствующие ползунки вправо, а перетаскивание вниз опустит их влево. Ключевым моментом здесь является то, что при выборе цвета на изображении Lightroom определяет, какая комбинация каналов образует этот цвет, и все соответствующие ползунки будут перемещены.
Например, если вы настраиваете красный цвет, вы можете обнаружить, что оранжевый канал также движется, но не так сильно, как красный. Это чрезвычайно полезный элемент управления, который может радикально изменить внешний вид изображения.
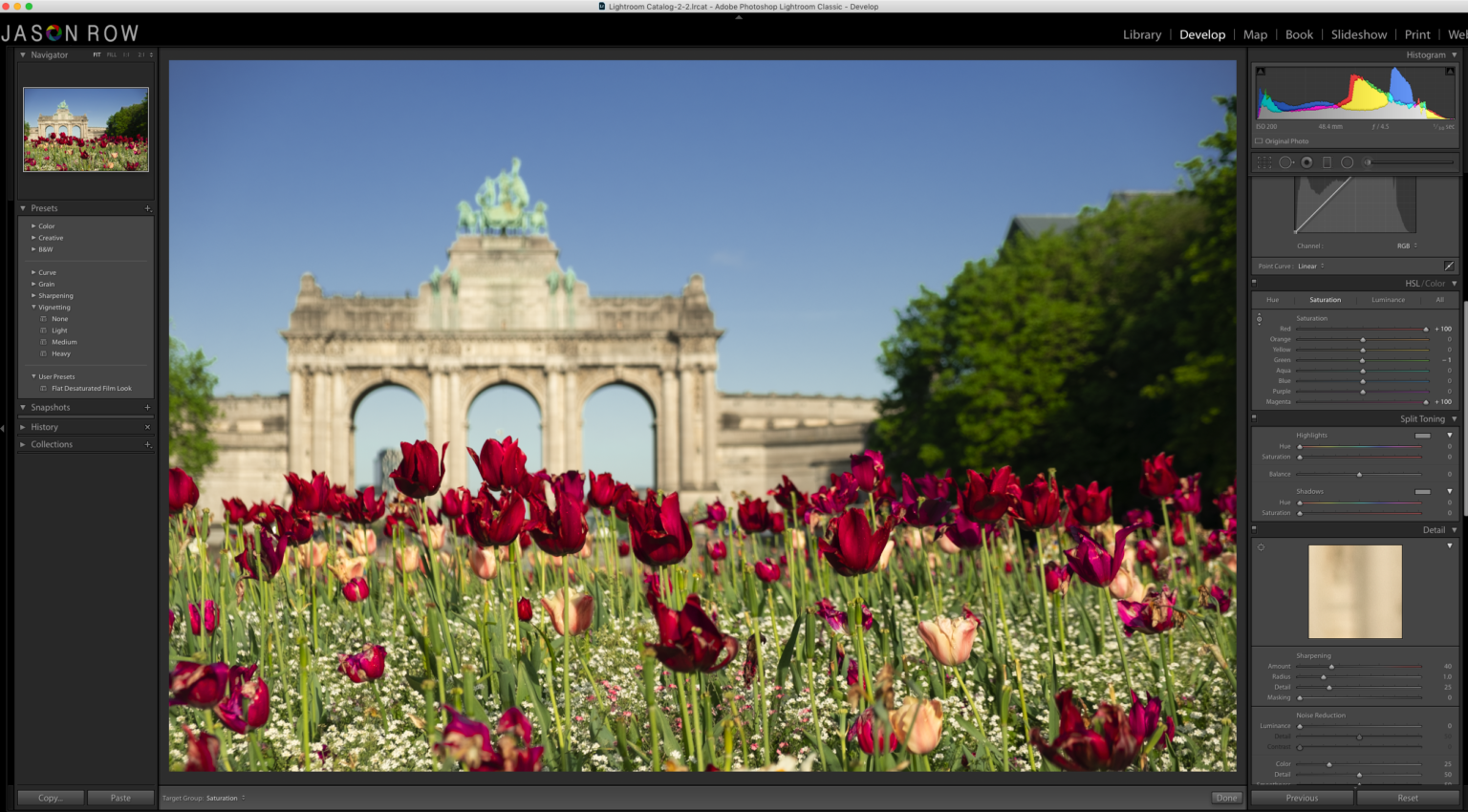
Как понять, что насыщенности слишком много?
Конечно, ответ на этот вопрос может быть субъективным. Однако есть некоторые указатели, которые помогут вам ориентироваться.
Основным является гистограмма. Если ваша гистограмма установлена в режим RGB, вы можете увидеть, срезается ли какой-либо из каналов слева или справа от графика. Затем вы можете отменить H, S или L, чтобы вернуть этот цвет в допустимые пределы.

Другой способ — просто посмотреть на картинку. Отдохните от редактирования, вернитесь немного позже и внимательно посмотрите на изображение. Если цвета кажутся слишком неестественными или яркими, то, скорее всего, изображение перенасыщено.
Нет лучшего инструмента для коррекции насыщенности чем HSL. Следует немного потренироваться в его использовании, и вскоре вы обнаружите, что можете вносить очень тонкие, но важные изменения, которые сделают ваши снимки идеальными.
Превью: Henrik Verle
Читайте также:
Черно-белая фотография: как натренировать понимание тона и улучшить свои навыки
4 совета по сторителлингу: как прокачать свои фото
Фотография: как научиться ловить эмоции