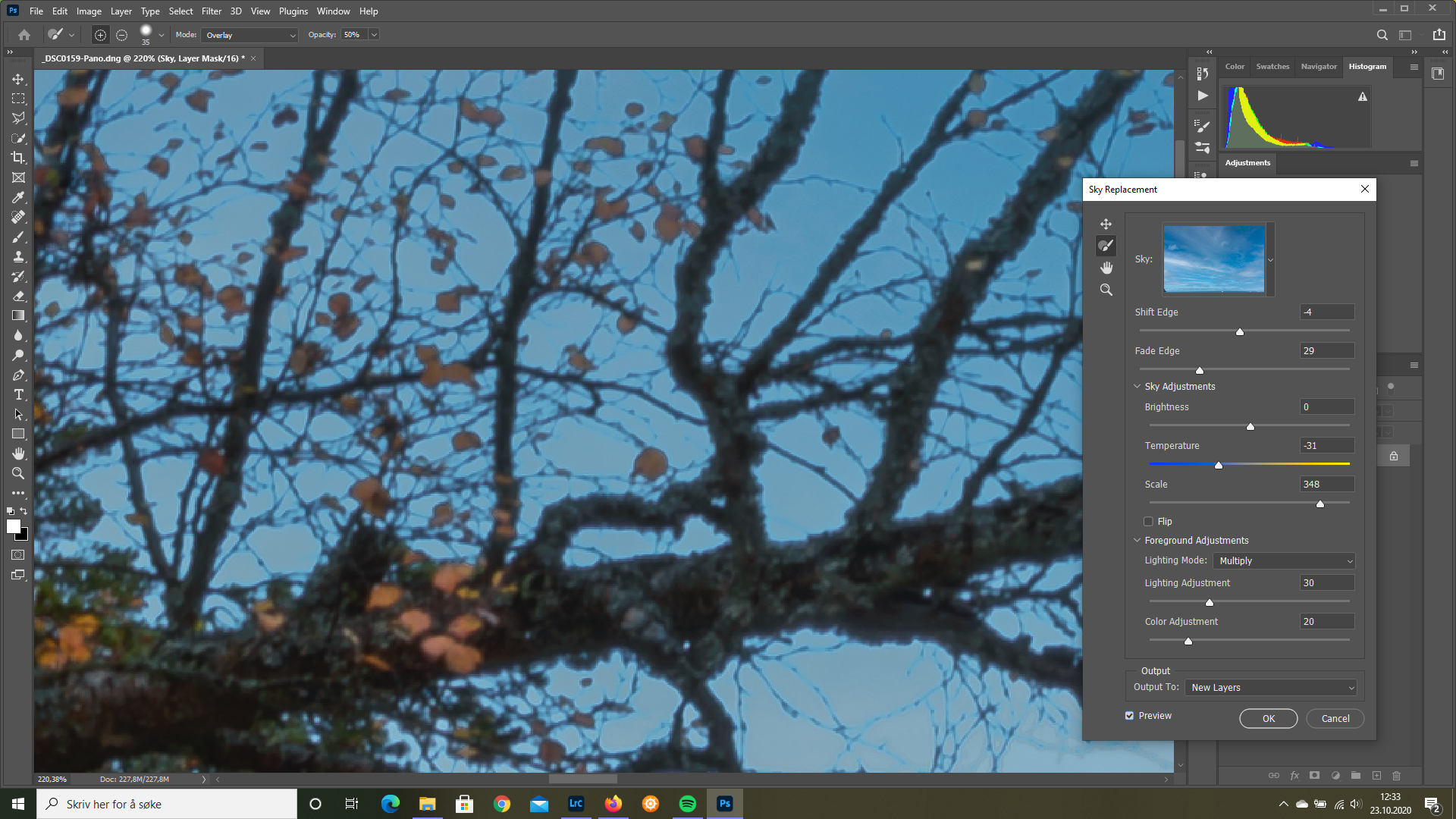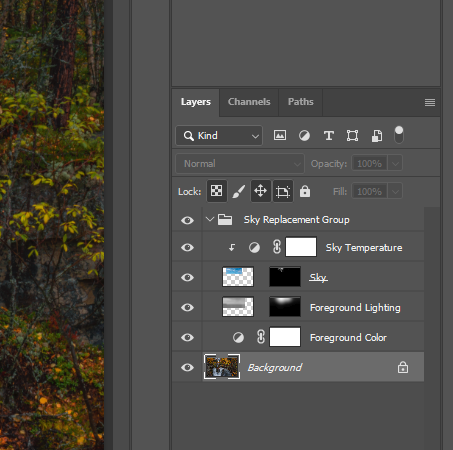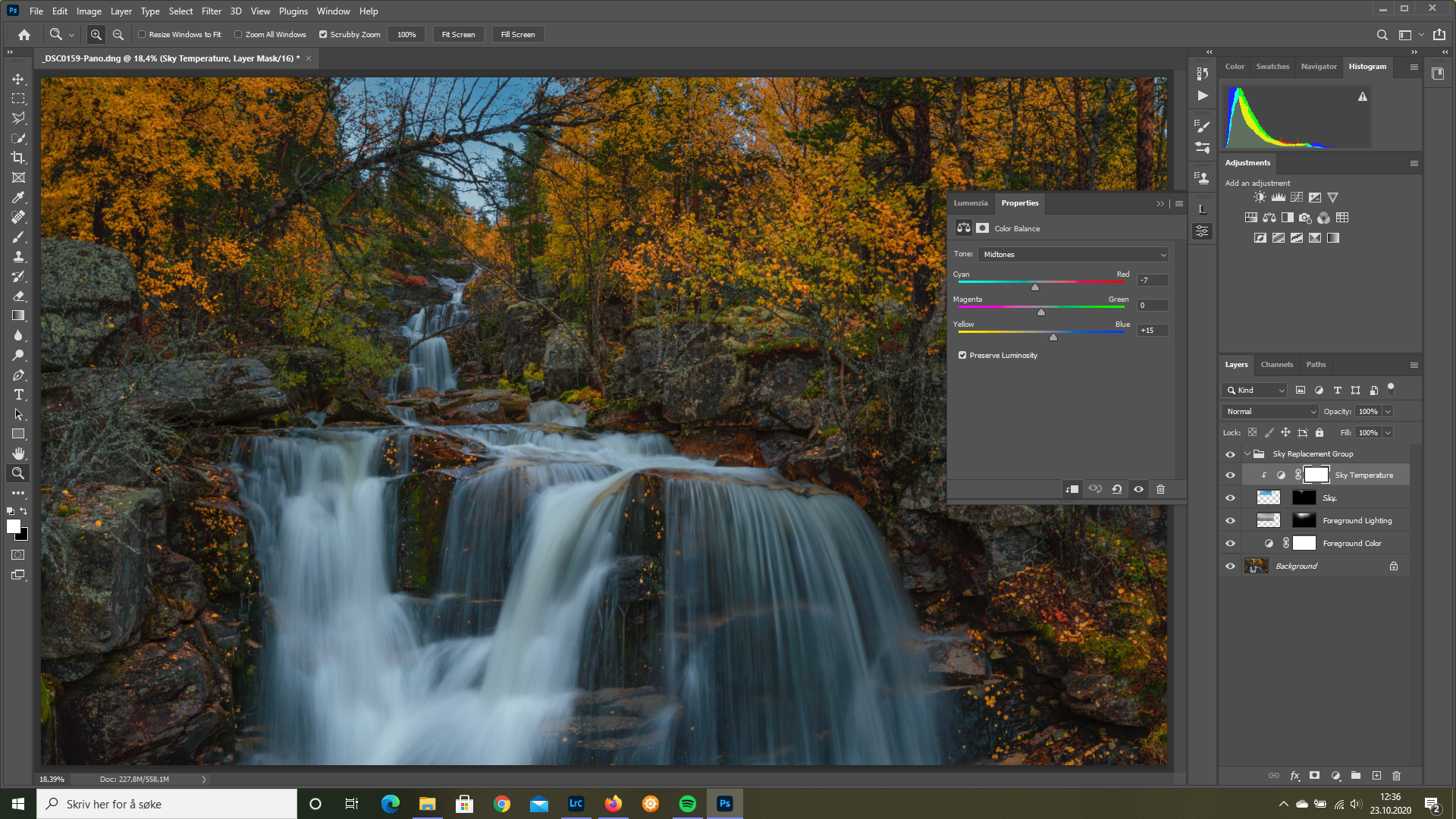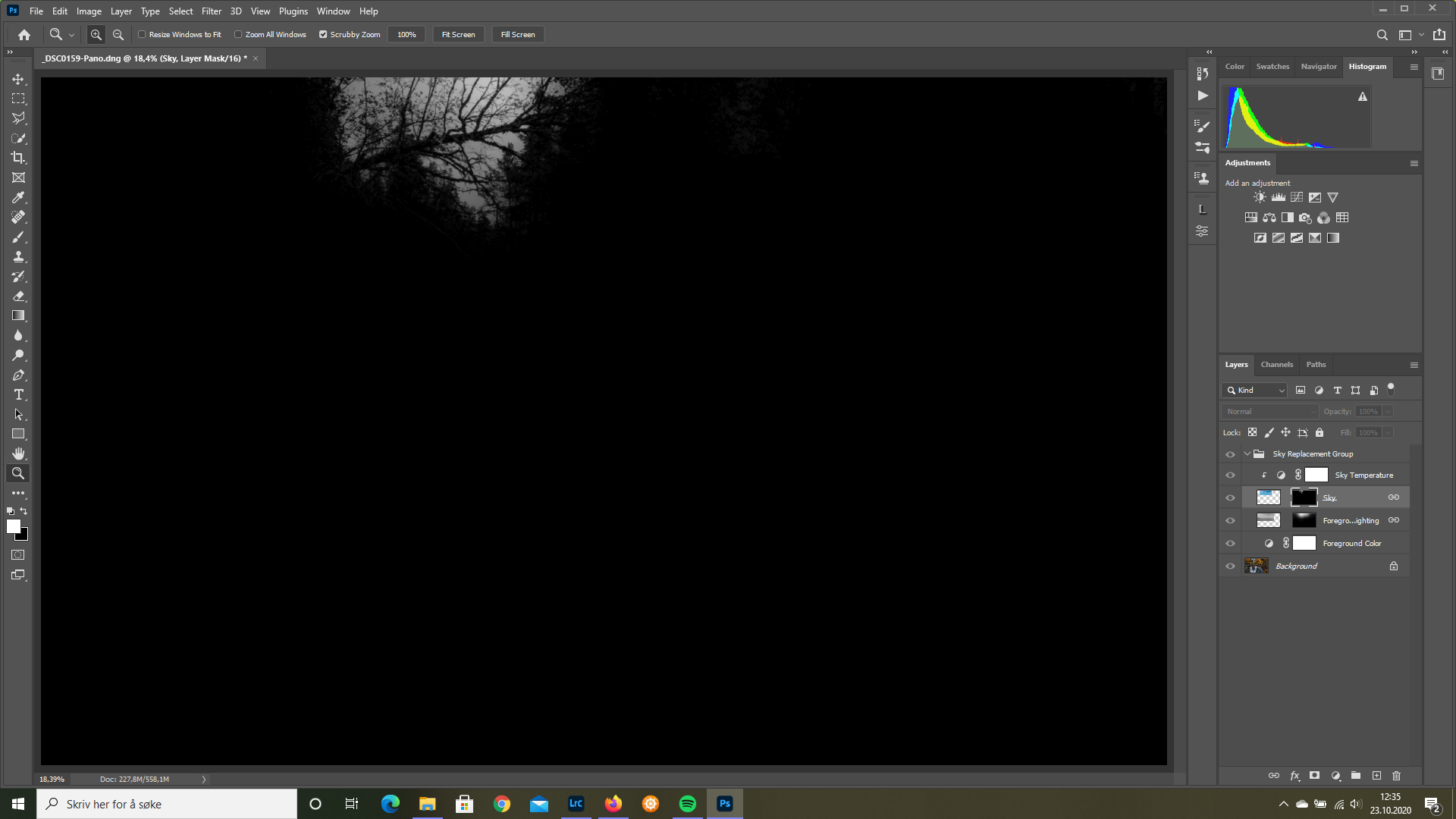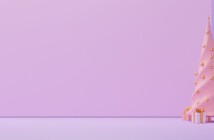В долгожданном октябрьском обновлении Photoshop появилось несколько новых функций. Наиболее интересным обновлением для фотографов является функция Sky Replacement. У Luminar эта функция появилась около года назад, и, наконец, мы можем использовать ее в Adobe.
У меня есть достаточно сложное изображение водопада, снятое в пасмурный день, и я очень хочу протестировать новую функцию на этом небе. Сможет ли алгоритм распознать небо на изображении? Как Photoshop обработает ветки, загораживающие небо? Обработка неба вручную с использованием методов маскирования, скорее всего, потребовала бы очень много времени.
Снимок сделан в национальном парке Рондане, Норвегия, в конце сентября 2020 года. Это панорама с нескольких вертикалей.
Ниже вы можете видеть крупный план неба и большое количество перекрывающих его веток.
Новое небо
Пора заменить исходное небо. Вы найдете опцию Sky Replacement в Edit –> Sky Replacement.
Далее появится всплывающее окно, в котором предлагаются различные настройки и варианты замены неба.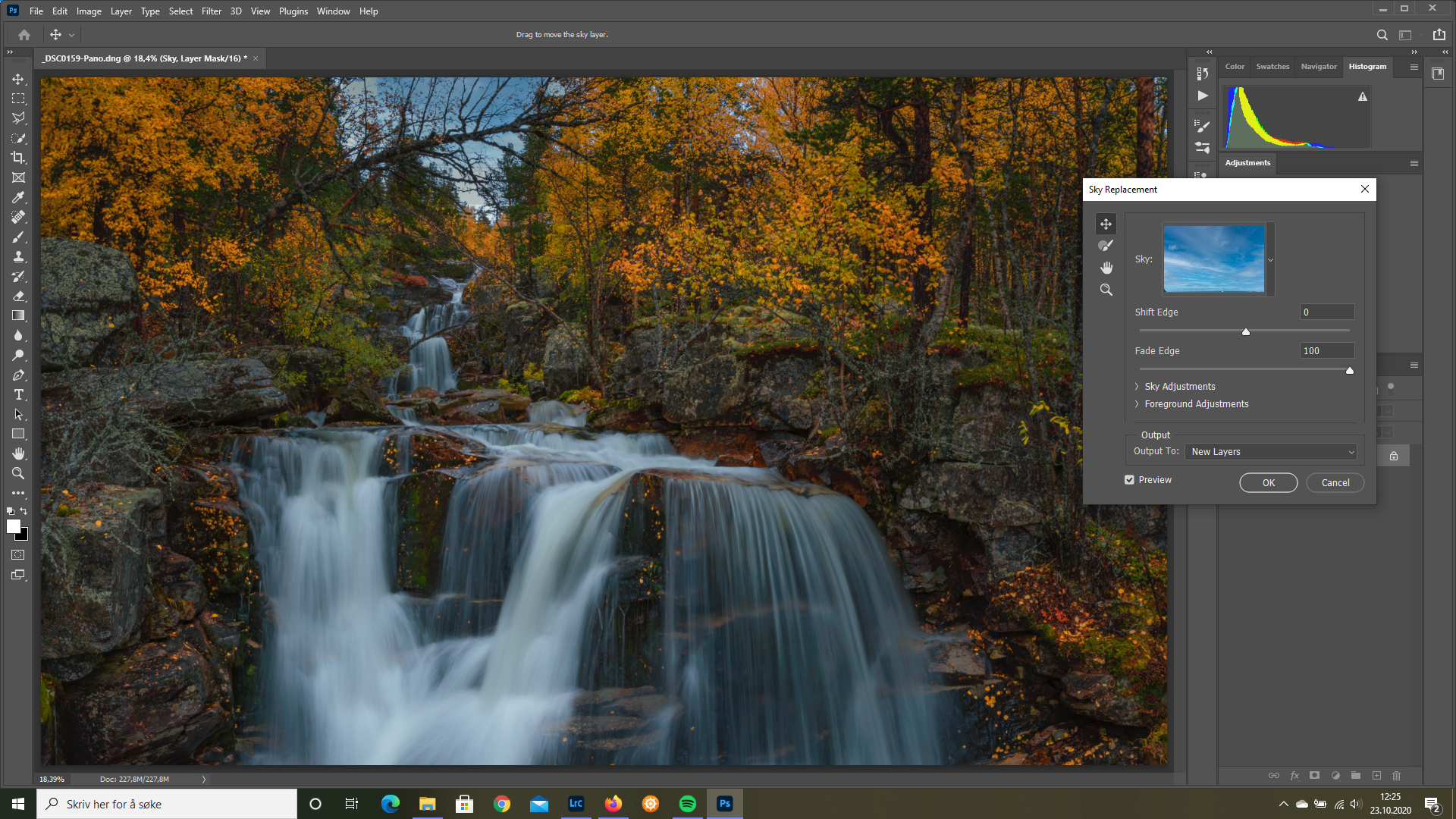
Первое, что я сделал, это выбрал подходящее небо. Photoshop предлагает изображения с небом разных цветов, с облаками или без и так далее. Также, вы можете загрузить дополнительные изображения. Из предложенных мне вариантов я выбрал холодное голубое небо.
Детальные настройки
На этом этапе нужно уделить внимание корректировке настроек. Выберите оптимальные настройки неба и переднего плана. Не бойтесь ошибиться и поэкспериментируйте с разными ползунками, чтобы понять, как именно они влияют на изображение. Вы можете затемнить передний план или сделать небо ярче. Если хотите, поиграйте с температурой неба. Поскольку изображение водопада представляет собой панораму, мне пришлось немного увеличить новое небо, чтобы оно перекрыло старое.
Я также использовал ползунки Fade Edge и Shift Edge, чтобы откорректировать ветви, закрывающие небо. Кроме этого, есть возможность поворота монтируемого неба. Этот вариант очень удобен, если вы хотите получить закат, но направление света в исходном изображении не совпадает.
Ползунки переднего плана помогут отрегулировать ближайшую к небу область. Ползунок яркости неба и ползунок яркости переднего плана также являются важными настройками. Они позволяют убрать неестественное свечение на границе между небом и, например, горой.
Пришло время увеличить изображение и изучить результат.
Предварительный просмотр отключен:

Предварительный просмотр включен:
Photoshop отлично справился с заменой старого неба. Я был доволен результатом и нажал ОК.
Sky Replacement Group
Photoshop аккуратно собирает все настройки в группу.
Теперь вы можете настроить прозрачность всей группы или добавить маску группы. При необходимости вы можете использовать белую групповую маску, чтобы закрасить нежелательные эффекты черной кистью. Каждый слой в группе можно отрегулировать на свое усмотрение. Вот что произошло, когда я дважды щелкнул значок температуры неба.
На экране появились дополнительные настройки корректирующего слоя Color Balance. Стрелка вниз означает, что корректирующий слой прикреплен именно к этому слою и его настройка никак не повлияет на остальные слои.
Чтобы увидеть действие маски неба, щелкните на маску, удерживая Alt/Opt:
Теперь легко увидеть, как маска выделяет небо. Если хотите, можете дополнительно отрегулировать маску. С помощью кисти черного или белого цвета в Overlay Blending Mode вы можете усилить темные и светлые тона.
Мне было интересно сделать небо теплых тонов. Как считаете, для этого фото подходит больше теплое или холодное небо?
Вердикт
Достаточно пары минут, чтобы понять, как использовать функцию Sky Replacement. Уверен, что вам не составит труда разобраться что к чему, поскольку она максимально интуитивно понятна. Для этого эксперимента я использовал достаточно сложное изображение и Photoshop отлично справился с добавлением нового неба. Могу только представить, как легко будет заменить небо на фотографии, где горы или здания составляют почти ровную линию. В целом, я очень доволен результатом и без колебаний воспользуюсь этой новой функцией при необходимости. А как вы оцениваете полученный результат?
Читайте также:
Как корректировать насыщенность в Lightroom: 3 простых способа
Естественный свет в фотографии: 6 правил, которые помогут делать качественные снимки