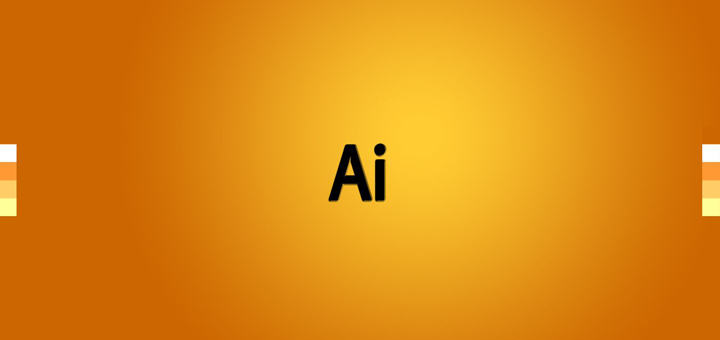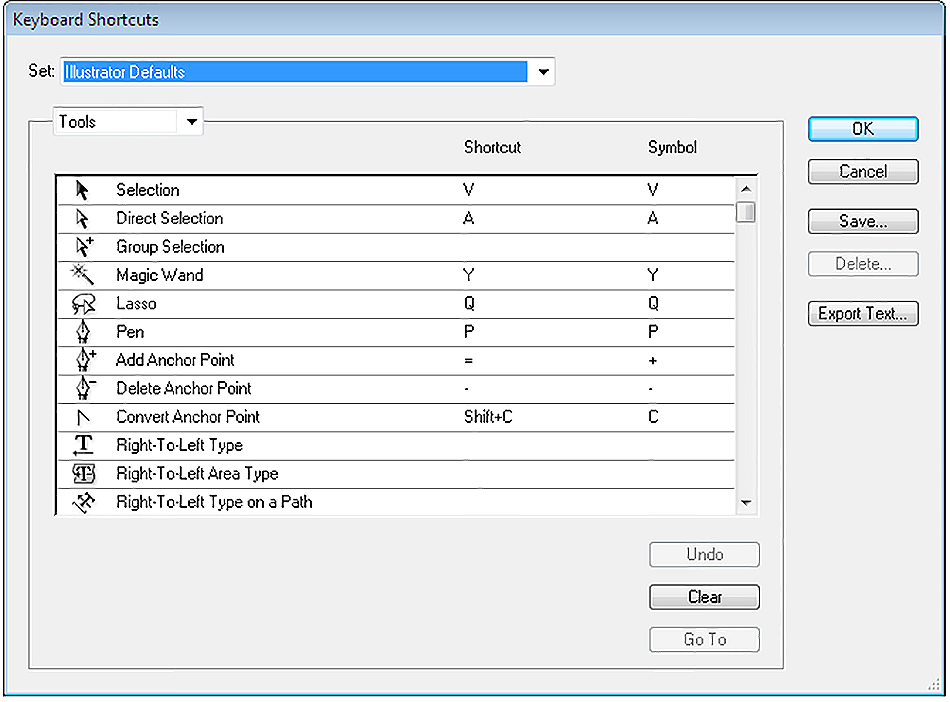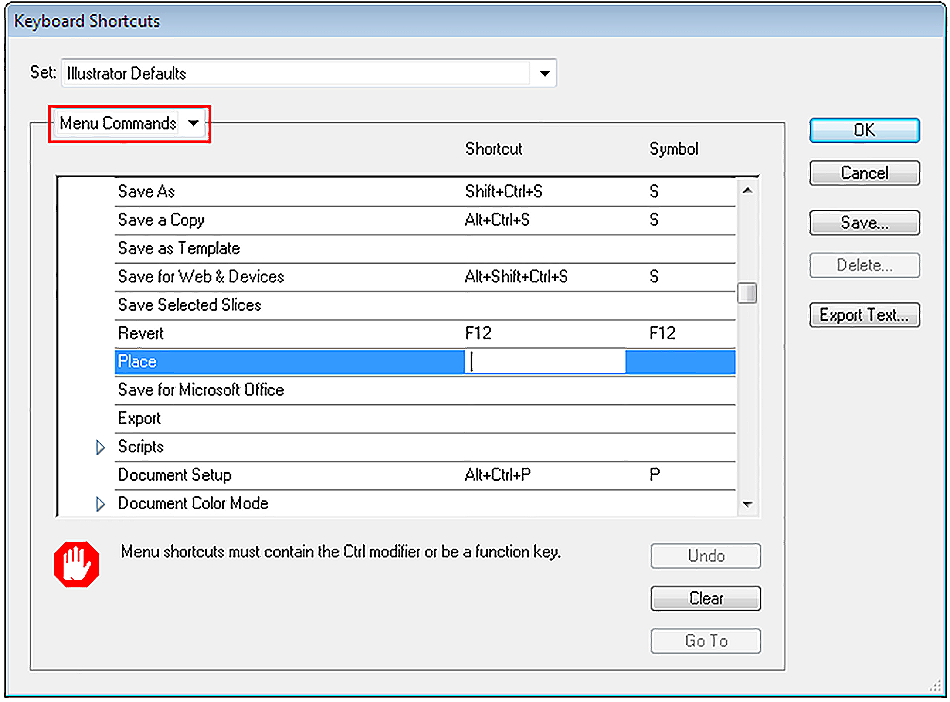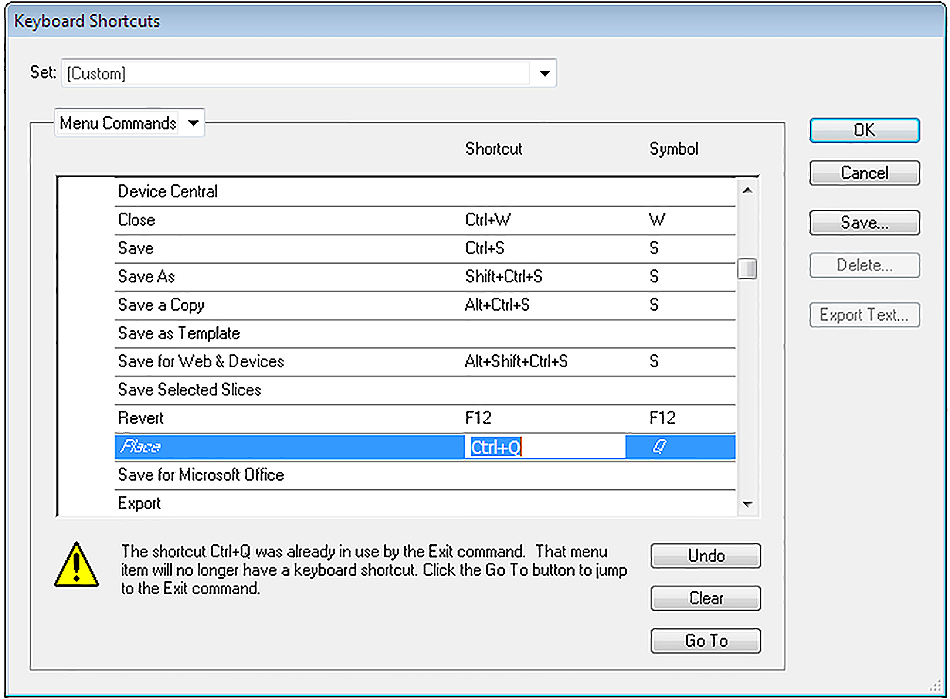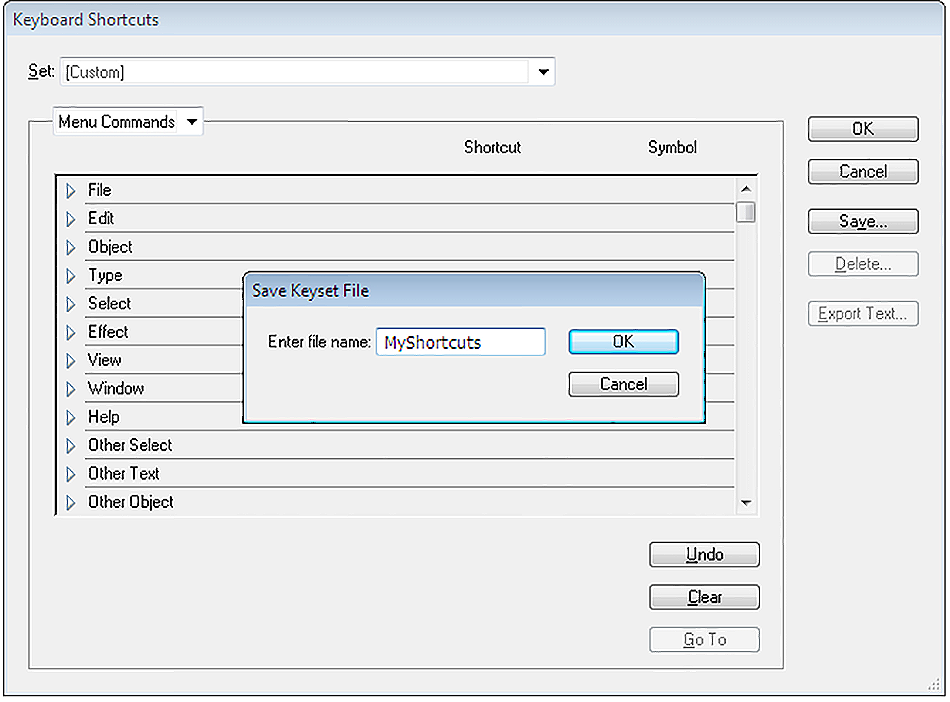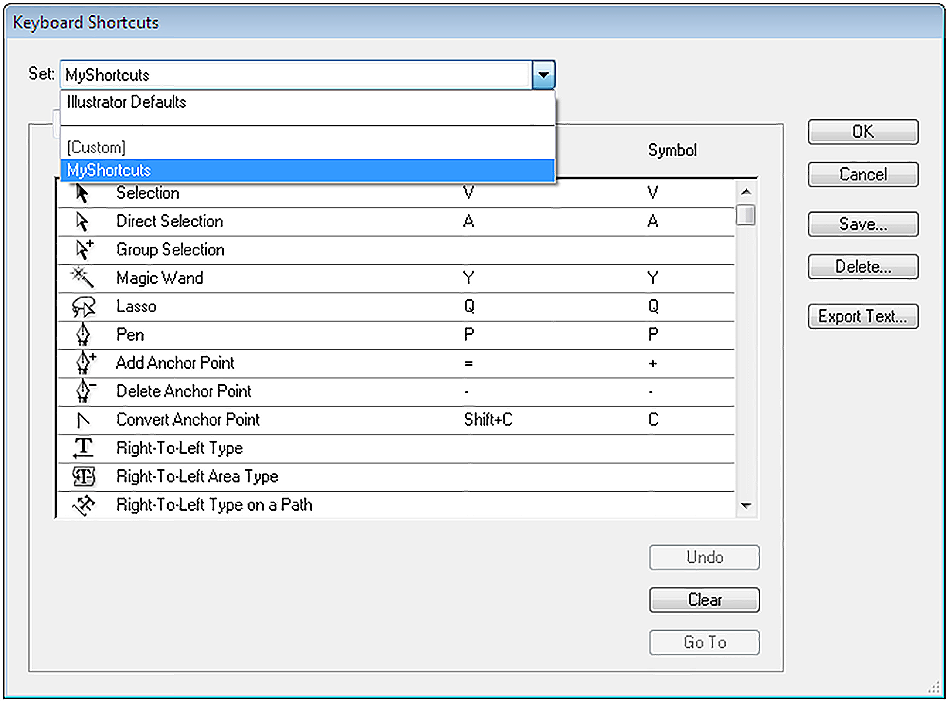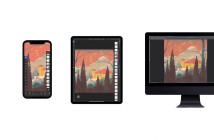Горячие сочетания клавиш способны существенно ускорить рабочий процесс. Но проблема в том, что начинающие специалисты зачастую не знают о существовании таких горячих сочетаний. В этой статье мы расскажем вам о том, как настроить Adobe Illustrator под себя, и о том, какие сочетания клавиш существуют и за какие функции они отвечают.
Итак, для того, чтобы настроить собственные сочетания горячих клавиш, переходим Edit>Keyboard Shortcuts или просто нажимаем Ctrl+Alt+Shift+K.
Большинство действий уже имеют свои назначения сочетаний клавиш. Но некоторые команды, которые используются часто, но по умолчанию не имеют горячих сочетаний.
Чтобы назначить желаемые горячие клавиши определенному действию, на примере мы дадим назначение для Place, давайте пройдем Menu Commands>File>Place.
Стоит обратить внимание на предупреждение в этом диалоговом окне. Если пытаться использовать клавишу Q, то появится следующее: Menu shortcuts must contain the Ctrl modifier or be a function key (горячие клавиши для меню должны содержать модификатор Ctrl или быть функциональной клавишей).
На примере мы используем сочетание Ctrl+Q, но в этом случае мы видим предупреждение: The shortcut Q was already in use by the exit command. That menu item will no longer have a keyboard shortcut. Click the Go To button to jump to the Exit command (такая комбинация клавишей уже существует. Эта команда не будет больше иметь горячих клавиш. Нажмите на кнопку Go To для устранения конфликта).
Многие действия уже имеют свои назначение клавиш, но вы можете их изменить, в зависимости от желания. Или же вы можете воспользоваться списком команд по умолчанию, который приведен ниже.
После того, как вы назначили сочетания клавиш, необходимо сохранить изменения. Adobe Illustrator производит сохранение в пользовательском файле. На примере мы дали ему имя MyShortcuts.
Теперь вы можете в любой момент переключиться между своими пользовательскими настройками и настройками Adobe Illustrator по умолчанию.
Несмотря на то, что менять назначение горячих сочетаний клавиш достаточно легко, мы приводим вам список таких сочетаний, которые установлены по умолчанию в Adobe Illustrator.
Команды меню
CTRL+N – Новый документ
CTRL+O – Открыть документ
CTRL+W – Закрыть документ
CTRL+S – Сохранить
CTRL+SHIFT+S – Сохранить как
CTRL+ALT+S – Сохранить копию
CTRL+ALT+P – Параметры документа
CTRL+SHIFT+P – Настройка принтера
CTRL+P – Печать
CTRL+K – Основные установки
CTRL+Q – Выход
CTRL+Z – Отменить
CTRL+SHIFT+Z – Повторить
CTRL+X, F2 – Вырезать
CTRL+C, F3 – Скопировать
CTRL+V, F4 – Вклеить
CTRL+F – Вклеить вперед
CTRL+B – Вклеить назад
DELETE – Очистить
CTRL+A – Выделить все
CTRL+SHIFT+A – Отменить выделение
CTRL+6 – Выбрать снова
CTRL+D – Преобразовать повторно
CTRL+SHIFT+] – На передний план
CTRL+] – Сдвинуть вперед
CTRL+[ – Сдвинуть назад
CTRL+SHIFT+[ – На задний план
CTRL+G – Сгруппировать
CTRL+SHIFT+G – Разгруппировать
CTRL+2 – Закрепить
CTRL+ALT+2 – Закрепить не выделенные
CTRL+SHIFT+2 – Освободить все
CTRL+3 – Скрыть выделенные
CTRL+ALT+3 – Скрыть не выделенные
CTRL+J – Соединить
CTRL+SHIFT+3 – Показать все
CTRL+ALT+J – Усреднить
CTRL+ALT+SHIFT+J – Соединить и усреднить
CTRL+ ALT+B – Создать переход
CTRL+ALT+SHIFT+B – Освободить переход
CTRL+7 – Образовать маску
CTRL+ALT+7 – Отменить маску
CTRL+8 – Образовать составной контур
CTRL+ALT+8 – Отменить составной контур
CTRL+ALT+SHIFT+M – Шрифт
CTRL+T – Показать/скрыть палитру Символ
CTRL+M – Показать/скрыть палитру Абзац
CTRL+SHIFT+T – Показать/скрыть палитру Линейка табуляции
CTRL+E – Применить последний фильтр
CTRL+ALT+E – Последний фильтр
CTRL+Y – Переключение режимов Макет/Иллюстрация
CTRL+ALT+Y – Выделенная область
CTRL+SHIFT+W – Скрыть шаблон
CTRL+R – Показать/Скрыть линейки
CTRL+; – Показать/Скрыть направляющие
CTRL+ALT+; – Закрепить направляющие
CTRL+5 – Образовать направляющие
CTRL+ALT+5 – Отменить направляющие
CTRL+’ – Показать/Скрыть сетку
CTRL+SHIFT+’ – Выровнять по сетке
CTRL+ALT+’ – Выровнять по точкам
CTRL+U – Умные направляющие
TAB – Показать/Скрыть все палитры и инструменты
F8 – Показать/Скрыть палитру Инфо
F6, CTRL+I – Показать/Скрыть палитру Цвет
F5 – Показать/Скрыть палитру Образцы
F7 – Показать/Скрыть палитру Слои
F11, CTRL+SHIFT+I – Показать/Скрыть палитру Атрибуты
Изменение цвета
D – значения цветов по умолчанию, цвет заливки – белый, цвет обводки – черный.
X – переключение между заливкой и обводкой.
/ – сделать цвет прозрачным (отмена заливки).
< – заливка цветом.
> – заливка градиентом.
F9 – показать/скрыть палитру Градиент.
F10 – показать/скрыть палитру Обводка.
Группировка объектов
CTRL+G – сгруппировать объекты.
CTRL+SHIFT+G – разгруппировать объекты.
Работа с кривыми Безье
CTRL+J – соединить 2 точки в одну