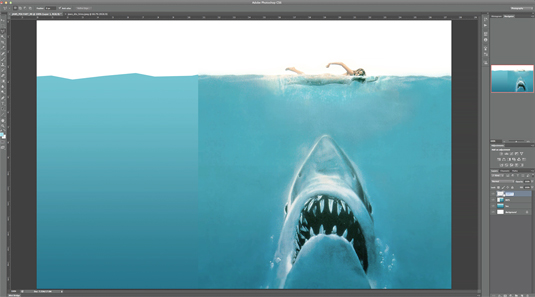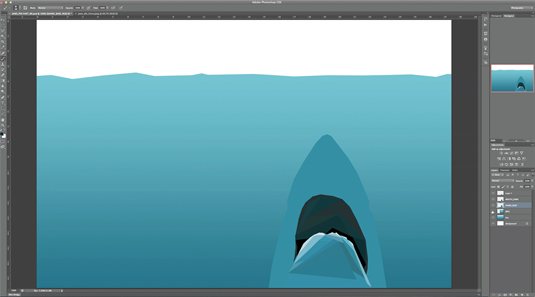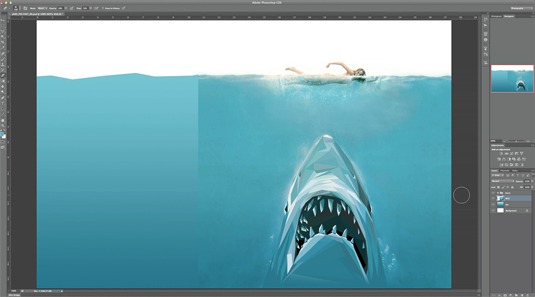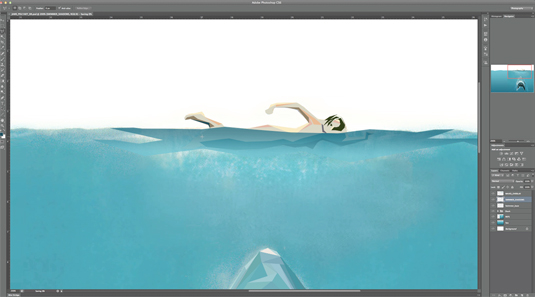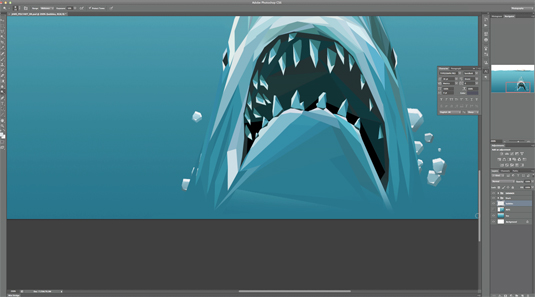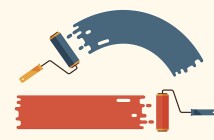3D художник Роб Рэдман учит создавать полигональные рисунки в Adobe Photoshop:
Существует море уроков по фотошопу с общей целью – помочь освоить обработку фотографий. Прямо сейчас я расскажу, как взять любое изображение и сделать из него нечто яркое и минималистичное.
Прорисованные образы, с реалистичными светом, тенью и текстурой — это потрясающе, но иногда хочется сдать назад к грубым очертаниям.
Это точно развлечет и даст лучшее понимание формы и структуры объектов. Так как большинство моих работ выполнены в 3D, меня привлекал вид многоугольников. Суть метода, который я предлагаю, заключается в плоских многоугольниках (в основном трехсторонних), соединенных и раскрашенных для создания формы. Техника проста. Но ее освоение потребует заинтересованности.
Подготовка
Во-первых, выберите объект. Хорошо подходит что-то с четким силуэтом и с умеренной палитрой. Сегодня я предлагаю классический постер «Челюстей». В нем соблюдены оба эти условия.
Создайте новый документ в фотошопе. Я выбрал разрешение 1920×1080, потому что хочу получить обои для рабочего стола. И вообще мне нравятся широкоформатные изображения с фокусом на одной из сторон. Скопируйте оригинальное изображение в этот документ, расположите его по своему вкусу. Лишние элементы (текст, например) поможет ликвидировать лассо.
Для создания моря добавьте новый слой под оригинальным изображением и создайте новый градиент. С помощью палитры выберите цвет дна и поверхности воды с постера. Протащите новый вертикальный градиент от нижнего края изображения до поверхности моря.
Полигональным лассо обрежьте поверхность воды грубыми четкими линиями.
Основные формы
Зажмите Ctrl+Alt+Shift+N, чтобы создать новый слой, и используйте лассо для выделения очертаний челюсти. Стремитесь к геометричности: никаких деталей. Теперь зажмите B и с зажатым Alt-ом кликните по среднему тону воды на исходном изображении.
Едем дальше. Нажмите Shift+F5, чтобы залить выделенную область этим цветом. Таким же образом залейте акулу. Трюк в том, чтобы не уходить в детали. Держитесь 3- или 4-сторонних многоугольников. Иначе получите хаос.
Вскоре вы получите упрощенную графическую версию акулы. Создайте новый слой под акулой и сформируйте внутренность челюсти. Создание слоя именно под акулой позволяет вам не париться насчет залезания за границы.
Чуть больше деталей
Процесс прорисовки остальных деталей акулы ничем не отличается. Только не перепутайте очередность слоев, чтобы переключаться между ними, выбирать цвета, в общем, упростить жизнь. Например, если расположить зубы на отдельном слое, можно будет свернуть слой рта и выбрать подходящий цвет с исходного изображения. А если выбрать все зубы сразу, это заметно ускорит работу.
Завершайте акулу. Угловатые формы должны вторить оригинальным. Так новая картинка будет правдоподобна, но лишена мелких деталей.
Акула готова? Теперь поместите все «акульи» слои в отдельную группу слоев.
Пловец
Все то же самое, что и с акулой. Одна особенность – добавьте пловцу поменьше деталей. Это обеспечит общую простоту картинки: акула сохранит главный визуальный фокус.
С полигональным лассо на вооружении задайте общие очертания пловцу. Для создания тени возьмите цвета из пространства над водой и его тела. На новом слое добавьте волны вокруг пловца. Цвета для волн возьмите из пространства моря. После этого, регулируя степень прозрачности слоя, впишите его в общий строй.
Конечно, можно проделывать все это и в одном слое. Но отдельные слои дают больше контроля. Как и с акулой, объедините все слои пловца в одну группу.
Пузырьки
На новом слое с тем же лассо создайте очень грубо очерченные (5/6 граней) пузырьки. Добавьте примитивную тень. Все цвета берите из акулы или воды. Потом просто натиражируйте больше пузырьков, изменяя их размер и положение. Размещайте вокруг акулы.
И снова собираем все «пузырьковые» слои в группу. Размещаем эту группу поверх слоя с акулой. Но пару пузырьков можно разместить и за акулой, создавая объемность изображения.
Еще чуть-чуть
Осталось сформировать верхушки волн. Делаем все точно так же по списку.
Теперь убедитесь в том, что ваша работа смотрится гармонично.
Несмотря на простоту техники, можно получить действительно крутые графические картинки. А в случае с известными образами, ваше творение будет одновременно узнаваемым и уникальным.
Видео за полторы минуты покажет все то, о чем я писал выше.
Да, это займет время, но взамен даст ощущение формы и света. Так что, даже если вы предпочитаете создавать детализированные иллюстрации, я искренне советую попробовать эту технику, чтобы лучше отточить вашу.
Источник: Creative Bloq
Читайте также:
Киношное Изображение в Фотошопе
Художественный андеграунд: 10 иллюстраторов, изменяющих сознание